Windows 10でVPNのブロックを解除するにはどうすればよいですか?
Windows 10でVPNを有効にするにはどうすればよいですか?
Windows10でVPNに接続する
- [スタート]ボタンを選択し、[設定]>[ネットワークとインターネット]>[VPN]>[VPN接続の追加]を選択します。
- [VPN接続の追加]で、次の手順を実行します。…
- [保存]を選択します。
- VPN接続情報を編集したり、プロキシ設定などの追加設定を指定したりする必要がある場合は、VPN接続を選択してから、[詳細オプション]を選択します。
コンピューターでVPNのブロックを解除するにはどうすればよいですか?
Windows用VPNのブロックを解除する
- ブロック解除VPNアプリケーション(デスクトップ上のアイコン)を実行します。ブロック解除VPNユーザー名(電子メール)とパスワードを入力し、[ログイン]をクリックします。
- 接続するVPNサーバーの場所を選択し、[接続]ボタンをクリックします。
- Connectedが表示されるまで待ちます。お楽しみください!
ファイアウォールがVPNをブロックしている場合はどうすればよいですか?
VPNがWindowsファイアウォールによってブロックされた場合はどうすればよいですか?
- VPNを変更します。 VPNを変更して、問題が解決するかどうかを確認できます。 …
- 除外を追加します。 WindowsDefenderセキュリティセンターを開きます。 …
- [アプリの設定を許可する]を変更します。 …
- アダプター設定を変更します。 …
- 新しいインバウンドルールを作成します。 …
- PPTPのルールを有効にします。 …
- ポートを開きます。 …
- SSL監視をオフにします。
10日。 2021年。
VPNがブロックされるのはなぜですか?
IPアドレスブロック
多くのVPNは共有IPアドレスを使用するため、特定のサーバーに接続しているすべての人が同じIPアドレスを共有します。そのIPアドレスが発見された場合、それはWebサイトまたはインターネットサービスプロバイダー(ISP)によって単にブロックされる可能性があります。
VPNがラップトップで機能しないのはなぜですか?
システムの日付と時刻を変更します。 Windows 10でブロックされたVPNの問題を修正するための簡単な修正の1つは、システムの日付と時刻を変更することです。場合によっては、Windows10PCの日付と時刻の設定が正しくないとVPNがブロックされることがあります。したがって、日付と時刻の設定をチェックして、それらが正しいことを確認する必要があります。
PCがVPNに接続できないのはなぜですか?
Windowsのコントロールパネルを開き、[ネットワークと共有センター]をクリックします。 [アダプターの変更]をクリックして、VPNアダプターを選択します。 [セキュリティ]タブで、[これらのプロトコルを許可する]をオンにして、Microsoft CHAPバージョン2を選択します。これにより、特定のVPNサービスに接続するときにプロトコルエラーが修正される場合があります。
VPNがISPによってブロックされている場合はどうすればよいですか?
VPNを使用しているときにインターネットに接続できない場合は、ISPがアクセスを制限している可能性があります。この問題は、別のサーバー、ポート、またはプロトコルに切り替えることで解決できます。また、厳しい制限を回避するように設計されたNordVPNの難読化されたサーバーを試すことをお勧めします。
一部のウイルス対策およびファイアウォールソフトウェアは、VPN接続と相互作用します。 SSL(ポート443)監視をオフにする必要がある場合があります。
Windows DefenderにはVPNがありますか?
ただし、ほとんどのウイルス対策ソフトウェアは常に最新の状態を維持するように努めていますが、Defenderは次の更新に任せているため、巻き込まれる可能性があります。追加機能がありません– VPN、パスワードマネージャー、支払い保護、ファイルシュレッダー、またはフィッシングサイトをブロックするための安全なショッピングブラウザ拡張機能はありません。
VPNが機能していることを確認するにはどうすればよいですか?
IPおよび/またはDNSリークのVPNテストチェックを行う方法
- ISPから提供された元のIPアドレスを確認する必要があります。 …
- 実際のIPアドレスをメモします。
- VPNをオンにして、テストWebサイトに戻ります。
- これで、別のIPアドレスとVPNを接続した国が表示されます。
15日。 2019г。
NetflixがVPNをブロックしたのはなぜですか?
NetflixがVPNを禁止するのはなぜですか?つまり、Netflixは、多くの国で特定のコンテンツを放送する権利を持っていないため、VPN接続を禁止しています。そのため、加入者がVPNを使用して、その地域では通常利用できない番組を視聴すると、Netflixは著作権契約に違反します。
VPNのトラフィックをブロックするにはどうすればよいですか?
VPNブロック
- VPNブロック。
- ネットワークフローからブロックします。 VPN検出後、ネットワークフローをタップするだけでドメインをブロックできます。
- ファミリープロテクトを有効にします。この機能は、有名なVPNサーバーの一部をブロックします。
- VPNが使用するポートをブロックします。 …
- NATパススルーをオフにします。 …
- すべてのVPNサイトをブロックします。
6февр。 2021年。
VPNは合法ですか?
VPNの使用は、米国を含むほとんどの国で完全に合法ですが、すべての国では合法ではありません。 …米国でVPNを使用できます–米国でVPNを実行することは合法ですが、VPNなしで違法なものは、VPNを使用するときに違法のままです(著作権で保護された素材のトレントなど)
VPNの問題を解決するにはどうすればよいですか?
VPNの問題を解決するための9つの修正:
- VPNソフトウェアを再起動します。
- デバイスから古いVPNソフトウェアをクリアします。
- VPNのヘルプ機能を利用します。
- VPNが最新であることを確認してください。
- VPNサーバーを変更します。
- 別のVPNプロトコルを使用して接続します。
- ファイアウォールを確認してください。
- 代わりにOpenVPNクライアントを試してください。
26日。 2021年。
プロキシがURLをブロックしているかどうかを確認するにはどうすればよいですか?
オンラインでプロキシ/VPNを使用しているかどうかを確認するには、www.whatismyproxy.comにアクセスしてください。プロキシに接続しているかどうかが表示されます。 PC:WiFi設定で、VPN/プロキシが表示されているかどうかを確認します。
-
 Windows10に.appxファイルをインストールする方法
Windows10に.appxファイルをインストールする方法Microsoftは、Windows 10で、デスクトップやモバイルなどのデバイス間でアプリのエクスペリエンスを統合することを目的としたユニバーサルWindowsプラットフォーム(UWP)と呼ばれる新しいアーキテクチャを導入しました。そのため、すべての新しいユニバーサルWindowsプラットフォームアプリは、ファイル形式として「.appx」または「.appxbundle」を使用します。 UWPアプリの良い点の1つは、Windowsがすべてのインストールとアンインストールのプロセスを管理するため、残っているファイルやレジストリエントリについて心配する必要がないことです。 通常、UWPアプリはW
-
 Windowsドライバーとそのサービスを簡単に管理する方法
Windowsドライバーとそのサービスを簡単に管理する方法コンピューターにインストールされているハードウェアの概要を視覚的に確認したい場合は、Windowsでデバイスマネージャーを開く必要があります。 Windowsのデバイスマネージャは優れていますが、インストールされているデバイスに関する詳細情報は提供されません。ただし、ServiWinを使用すると、Windowsデバイスマネージャーが提供しない詳細情報を使用してWindowsドライバーを管理できます。 ServiWinは、インストールされているもののリストを表示することにより、Windowsドライバーとサービスの管理に役立つポータブルツールです。また、サービスが停止、開始、または無効になってい
-
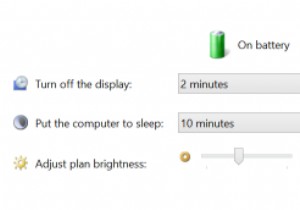 Windows8.1で自動明るさ調整を無効にする
Windows8.1で自動明るさ調整を無効にするラップトップでWindows8.1を使用している場合、画面上で何が起こっているかを確認するのが困難になるさまざまな照明条件に遭遇する可能性があります。たとえば、光のレベルが低い場合、画面を最大の明るさにすると、目に不快感を与える可能性があり、明るい部屋で画面が暗くなると、効果的に作業するのが難しくなる可能性があります。 ただし、画面の輝度レベルの変更方法に問題がある場合、またはこの機能が気に入らない場合は、無効にして、画面またはモニターが同じ一定の輝度レベルを維持するようにすることができます。 「Windowsキー+C」を押すか、画面の右側からスワイプしてチャームバーを表示します。 [設定
