iPadminiをiOS13にアップデートするにはどうすればよいですか?
デバイスページの右上隅にある歯車のアイコンをタップします。次に、デバイス設定から「アンビエントモード」を選択します。スクリーンセーバー(アンビエントモード)のさまざまなオプションが表示されます。リストから「Googleフォト」を選択します。
iOS13はiPadminiで利用できますか?
iOS13はこれらのデバイスと互換性があります。 *この秋後半に 。 8. iPhone XR以降、11インチiPad Pro、12.9インチiPad Pro(第3世代)、iPad Air(第3世代)、およびiPad mini(第5世代)でサポートされています。
iPadが古すぎてiOS13にアップデートできませんか?
iOS 13では、許可されないデバイスがいくつかあります インストールするには、次のデバイス(またはそれ以前)のいずれかを使用している場合はインストールできません:iPhone 5S、iPhone 6/6 Plus、IPod Touch(第6世代)、iPad Mini 2、IPad Mini 3、iPad空気。
iPadがiOS13にアップデートされないのはなぜですか?
iPadで最新バージョンのiOSにアップグレードできない場合は、デバイスの充電が不十分であるか、必要な空き容量が不足していることが原因である可能性があります。 —簡単に解決できる問題。ただし、iPadが古く、オペレーティングシステムの最新バージョンに更新できないことが原因である可能性もあります。
iPadが表示されない場合にiOS13に更新するにはどうすればよいですか?
ホーム画面から[設定]に移動し、[一般]をタップします>ソフトウェアアップデートをタップします> 更新の確認が表示されます。繰り返しになりますが、iOS13へのソフトウェアアップデートが利用可能になるまで待ちます。
iPad mini 2をアップデートできないのはなぜですか?
それでも最新バージョンのiOSまたはiPadOSをインストールできない場合は、アップデートをもう一度ダウンロードしてみてください。設定に移動します。>一般>[デバイス名]ストレージ。 …更新をタップしてから、[更新の削除]をタップします。 [設定]>[一般]>[ソフトウェアアップデート]に移動し、最新のアップデートをダウンロードします。
iPad MINI 2は引き続きアップデートを取得しますか?
2017年3月21日、 iPad mini 2は廃止されましたが、引き続きアップデートがサポートされています 。その後、最初はiOS 13のリリースで、iPadmini2はアップデートサポートのために削除されました。 iPadmini2がサポートする最新バージョンはiOS12.5です。 3、2021年5月3日にリリースされました。
古いiPadを更新する方法はありますか?
古いiPadを更新する方法
- iPadをバックアップします。 iPadがWiFiに接続されていることを確認してから、[設定]> [AppleID[あなたの名前]]>[iCloud]または[設定]>[iCloud]に移動します。 …
- 最新のソフトウェアを確認してインストールします。最新のソフトウェアを確認するには、[設定]>[一般]>[ソフトウェアアップデート]に移動します。 …
- iPadをバックアップします。
iPadバージョン9.35は更新できますか?
これらのiPadのモデルは、iOS9.3にのみ更新できます。 5(WiFiのみのモデル )またはiOS9.3。 6(WiFiおよびセルラーモデル)。 Appleは、2016年9月にこれらのモデルのアップデートサポートを終了しました。
ソフトウェアアップデートがない場合にiPadをアップデートするにはどうすればよいですか?
設定>一般>ソフトウェア アップデートは、iOS5.0以降が現在インストールされている場合にのみ表示されます。現在5.0未満のiOSを実行している場合は、iPadをコンピューターに接続し、iTunesを開きます。次に、左側の[デバイス]見出しの下にあるiPadを選択し、[概要]タブをクリックしてから、[更新の確認]をクリックします。
iPadにアプリをダウンロードできなくなったのはなぜですか?
アプリがiOSデバイスにダウンロードされない一般的な理由には、ランダムなソフトウェアの不具合があります。 、不十分なストレージ、ネットワーク接続エラー、サーバーのダウンタイム、制限などがあります。場合によっては、サポートされていない、または互換性のないファイル形式が原因でアプリがダウンロードされないことがあります。
iPad4をiOS13にアップデートするにはどうすればよいですか?
iPhoneまたはiPadソフトウェアを更新する
- デバイスを接続して電源を入れ、Wi-Fiに接続します。
- [設定]、[一般]の順にタップします。
- [ソフトウェアアップデート]をタップしてから、ダウンロードしてインストールします。
- [インストール]をタップします。
- 詳細については、Appleサポートにアクセスしてください:iPhone、iPad、またはiPodtouchのiOSソフトウェアを更新してください。
-
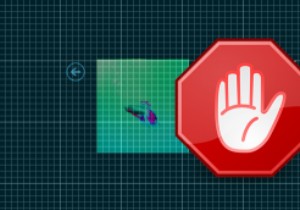 特定の回数の無効なログオン試行後にPCを自動ロックダウンする方法
特定の回数の無効なログオン試行後にPCを自動ロックダウンする方法私たちのほとんどは、Windowsコンピュータを保護するためにアカウントパスワードを使用しています。使用しているパスワードがどれほど強力であっても、Windowsログオンパスワードを推測しようと必死になっている人々を止めることはできません。さらに悪いことに、推測しやすいパスワードを使用してWindowsコンピュータを保護している場合は、数回の試行で成功する可能性があります。このような厄介な状況を回避したい場合は、Windowsマシンで無効なログオンを一定回試行した後、PCを自動ロックダウンする方法を次に示します。 注 :このヒントは、ワイルドなパスワードの推測やブルートフォース攻撃からWin
-
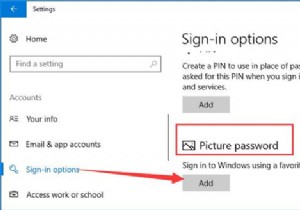 Windows10で画像パスワードを使用する方法
Windows10で画像パスワードを使用する方法コンテンツ: Windows 10で画像のパスワードを設定するにはどうすればよいですか? 画像のパスワードを削除する方法 複雑なPINパスワードを忘れがちなのはよくある現象です。したがって、画像のパスワードは、ほとんどの人が選択するより一般的な選択肢です。 しかし、画像のパスワードを割り当てたりサインインしたりする方法は混乱しています。文字のパスワードと比較すると、画像のパスワードを使用すると、画像を描いたりジェスチャーをしたりしてWindows10にログインできます。 これで、写真のパスワードを設定するスキルと、パスワードの変更方法など、その多くの使用法を習得するためのプレ
-
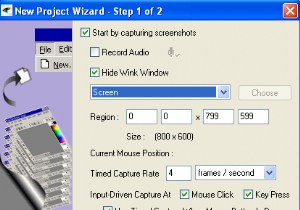 ウィンクでスクリーンキャストを簡単に作成する方法
ウィンクでスクリーンキャストを簡単に作成する方法スクリーンキャストは、多くの場合、アプリケーションの機能を示すための優れたツールです。ただし、ほとんどの人は、独自のスクリーンキャストを作成してカスタムテキスト/注釈を追加するのが難しいか複雑だと感じています。あなたがその1人であれば、ウィンクはスクリーンキャストを簡単なタスクに変えるために必要なアプリケーションになります。 Winkは、チュートリアルおよびプレゼンテーション作成ソフトウェアであり、主にソフトウェアの使用方法に関するチュートリアルの作成を目的としています(MS-Word / Excelの家庭教師など)。 Winkを使用すると、スクリーンショットをキャプチャし、説明ボックス、ボ
