Windows 10のタスクバーから日付を削除するにはどうすればよいですか?
Windows 10で時計を非表示にするには、[設定]>[システム]>[通知とアクション]>[システムアイコンをオンまたはオフにする]>[時計のスイッチをオフの位置に切り替える]を開きます。
タスクバーの日付を非表示にするにはどうすればよいですか?
3つの答え。私はこれを試しましたが、これは機能します。タスクバーで日付と時刻を右クリックし、タスクバーの設定>システムアイコンをオンまたはオフにします>時計オプションを選択します。
タスクバーを通常の状態に戻すにはどうすればよいですか?
タスクバーを一番下に戻す方法。
- タスクバーの未使用領域を右クリックします。
- 「タスクバーをロックする」のチェックが外されていることを確認してください。
- タスクバーの未使用領域を左クリックして押し続けます。
- タスクバーを画面の目的の側にドラッグします。
- マウスを離します。
10янв。 2019г。
デスクトップの日付と時刻を削除するにはどうすればよいですか?
タスクバーの日付と時刻を削除または非表示にする
- まず、Win+Iキーボードショートカットを押してPC設定アプリを開きます。 …
- 設定アプリで、[個人設定]ページに移動します。
- 次に、左側のパネルで[タスクバー]を選択します。 …
- これは、日付と時刻、音量、ネットワークなどのシステムアイコンを表示または非表示にできるページです。…
- それだけです。
Windows 10で時計を取り除くにはどうすればよいですか?
たとえば、Windows 10について質問した場合:検索ボックスにシステムアイコンを入力すると、「システムアイコンをオンまたはオフにする」オプションが表示されます。それをクリックすると、時計アイコンをオフにできるページが表示されます。 Windows10のシステムアイコンコントロール。
タスクバーの右側からアイコンを削除するにはどうすればよいですか?
Windowsキーを押し、「タスクバー設定」と入力して、Enterキーを押します。または、タスクバーを右クリックして、[タスクバーの設定]を選択します。表示されるウィンドウで、[通知領域]セクションまで下にスクロールします。ここから、タスクバーに表示するアイコンを選択するか、システムアイコンをオンまたはオフにするかを選択できます。
次の手順に従ってください:
- a)タスクバーを右クリックして、[プロパティ]を選択します。
- b)[タスクバー]タブで、[小さなタスクバーボタンを使用する]オプションのチェックを外します。
- c)[適用]、[OK]の順にクリックします。
- d)通知領域に日付と時刻が表示されるかどうかを確認します。
画面の下の境界線にマウスポインタを置きます。 、クリックして上にドラッグします。タスクバーが画面の下部に隠れていない場合は、マウスを右端、左端、上端に移動して、二重矢印を探してみてください。
タスクバーを非表示にできないのはなぜですか?
「デスクトップモードでタスクバーを自動的に非表示にする」オプションが有効になっていることを確認します。 …「タスクバーの自動非表示」オプションが有効になっていることを確認してください。タスクバーの自動非表示で問題が発生した場合は、機能をオフにしてから再度オンにするだけで問題が解決することがあります。
タスクバーを有効にするにはどうすればよいですか?
タスクバーの空のスペースを押し続けるか右クリックして、[タスクバーの設定]を選択し、[小さなタスクバーボタンを使用する]で[オン]を選択します。
手順は次のとおりです。
- 設定を開きます。
- 時間と言語をクリックします。
- 日付と時刻をクリックします。
- [形式]で、[日付と時刻の形式を変更する]リンクをクリックします。
- [短縮名]ドロップダウンメニューを使用して、タスクバーに表示する日付形式を選択します。
25окт。 2017年。
コンピューターの時計を非表示にするにはどうすればよいですか?
プレゼンテーションの際にも役立ちます。したがって、時計を非表示にするには、時計自体を右クリックする代わりに、タスクバーを右クリックすることをお勧めします。ここを右クリックすると、表示されるオプションで、[設定]を選択します。一番下の道。
Windows 10でタスクバーを非表示にするにはどうすればよいですか?
1-タスクバーの何もない領域を右クリックします。タブレットモードの場合は、タスクバーを指で押し続けます。 2-[設定]をクリックします。 3-切り替えデスクトップモードでタスクバーを自動的に非表示にしてオンにします。
-
 InternetExplorerによるインターネットへのアクセスをブロックする方法
InternetExplorerによるインターネットへのアクセスをブロックする方法Webで人気のサンドバッグであるInternetExplorerは、ほとんどのユーザーにとって後付けに追いやられています。従来のエンタープライズ目的でWindows10に含まれていますが、MicrosoftではデフォルトのWindowsブラウザーとしてEdgeが含まれています。 それにもかかわらず、Internet Explorer(IE)を無効にする方法を疑問に思うかもしれません。システム上の他のユーザーが不格好なブラウザで動作することを望まない場合や、単にそれを嫌い、システムからInternetExplorerをブロックしたい場合があります。 1.InternetExplorerがWi
-
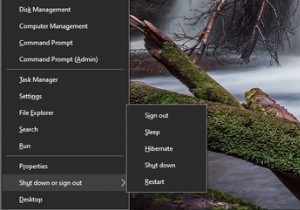 キーボードショートカットを使用してWindows10をシャットダウンまたはスリープする方法:5つの方法
キーボードショートカットを使用してWindows10をシャットダウンまたはスリープする方法:5つの方法コンピューターの電源を切ったり、キーボードだけでスリープ状態にしたりしようとしていることに気付いたことがありますか?マウスが確実に機能していないためにWindowsのスリープショートカットを探している場合や、より効率的に作業したい場合があります。 キーボードだけを使用して、Windowsコンピュータをスリープ状態にする方法またはシャットダウンする方法を説明します。このショートカットを作成するには、さまざまな方法があります。 方法1:パワーユーザーメニューのショートカットを使用する 最も信頼性の高いWindows10スリープショートカットは、真のキーボードショートカットではありません。むしろ
-
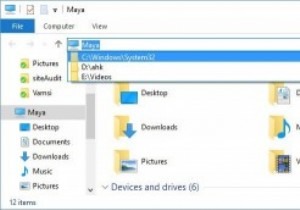 WindowsでWindowsエクスプローラのアドレスバーの履歴を削除する方法
WindowsでWindowsエクスプローラのアドレスバーの履歴を削除する方法ご存知のように、ブラウザは閲覧履歴を追跡し、アドレスバーに入力するときに頻繁にアクセスするWebサイトのURLを入力するのに役立ちます。 Webブラウザーの場合と同様に、Windowsエクスプローラーも頻繁に開くフォルダーを追跡するため、フォルダー間を簡単に移動できます。 実際、ファイルエクスプローラーを開いて、アドレスバーにある小さな下矢印アイコンをクリックすると、頻繁にアクセスしたすべてのフォルダーが表示されます。そのドロップダウンメニューを使用して、お気に入りのフォルダに簡単に移動できます。これが気に入らない場合、またはファイルエクスプローラーのアドレスバーの履歴を削除したい場合は、い
