Windows 7でキーボードを修正するにはどうすればよいですか?
キーボードを通常の状態に戻すにはどうすればよいですか?
キーボードを通常モードに戻すために必要なのは、CtrlキーとShiftキーを同時に押すことだけです。引用符キー(Lの右側の2番目のキー)を押して、正常に戻ったかどうかを確認します。それでも機能する場合は、Ctrlキーを押しながらShiftキーを押しながらもう一度押します。これで通常の状態に戻るはずです。
これはWindows7用です。コンピューターを再起動すると、そこにいます!
…
- [開始]をクリックします。
- [コントロールパネル]をクリックします。
- 「アクセスのしやすさ」の見出しをクリックします。
- [キーボードの動作を変更する]をクリックします。
- [フィルターキーをオンにする]の横のボックスのチェックマークを外します。
- [OK]ボタンをクリックします。
Windows 7でキーボードを有効にするにはどうすればよいですか?
Windows 7では、[スタート]ボタンをクリックし、[すべてのプログラム]を選択して、[アクセサリ]>[アクセスのしやすさ]>[オンスクリーンキーボード]に移動すると、オンスクリーンキーボードを開くことができます。
入力できないキーボードを修正するにはどうすればよいですか?
キーボードの修正で入力されない:
- コンピュータを再起動します。
- キーボード設定を調整します。
- キーボードドライバーをアンインストールします。
- キーボードドライバを更新します。
- USBキーボードを使用している場合は、この修正を試してください。
- ワイヤレスキーボードを使用している場合は、この修正を試してください。
11日。 2021年。
キーボードが起動しないのはなぜですか?
使用しているキーボードアプリのキャッシュをクリアします。それでも問題が解決しない場合は、アプリのデータをクリアします。 …キーボード設定をリセットします。 [設定]>[言語と入力]>[Samsungキーボード]>[設定のリセット]に移動します。デバイスのソフトウェアを更新します。
一部のキーボードキーが機能しないのはなぜですか?
キーボードのキーが機能しない場合は、通常、機械的な故障が原因です。この場合、キーボードを交換する必要があります。ただし、機能していないキーを修正できる場合があります。 …このページの手順は、キーボードにまだ機能するキーがいくつかあるユーザー向けです。
誤ってキーボードをロックすることはできますか?
キーボード全体がロックされている場合は、誤ってフィルターキー機能をオンにした可能性があります。右のShiftキーを8秒間押し続けると、トーンが聞こえ、「フィルターキー」アイコンがシステムトレイに表示されます。ちょうどその時、キーボードがロックされていて、何も入力できないことがわかります。
キーボードを再度有効にするには、デバイスマネージャに戻り、キーボードをもう一度右クリックして、[有効にする]または[インストール]をクリックします。
キーボードのロックを解除するにはどうすればよいですか?
ScrollLockをオフにする
- キーボードにScrollLockキーがない場合は、コンピューターで、[スタート]>[設定]>[アクセスのしやすさ]>[キーボード]をクリックします。
- オンスクリーンキーボードボタンをクリックしてオンにします。
- 画面キーボードが画面に表示されたら、ScrLkボタンをクリックします。
-
 ノートパソコンの蓋を閉じたときにWindowsを実行し続ける方法
ノートパソコンの蓋を閉じたときにWindowsを実行し続ける方法ラップトップの蓋を閉じると、Windowsのデフォルトの動作はスリープ状態になります。これは、電力を節約し、バッテリーの寿命を延ばすのに役立ちます。ただし、ラップトップの蓋が閉じていても、Windowsをバックグラウンドで実行し続ける必要がある場合があります。 Windows10でそれを実行する方法は次のとおりです。 ノートパソコンの動作を維持する Windowsでは、画面の右下隅にある通知トレイをクリックします。セクションの下部にはオプションのリストがあり、そのうちの1つは「すべての設定」であり、歯車のアイコンで表されます。このオプションをタップします。 新しいウィンドウが開き、Win
-
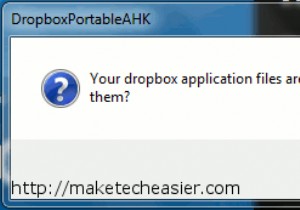 Dropboxをポータブルにして、どこにでも持ち運べる
Dropboxをポータブルにして、どこにでも持ち運べるDropboxのヒントとコツをたくさん取り上げました。 Dropboxライブラリに最近追加されたのは、ポータブルにして、どこにでも持ち運びできるようにすることです。USBドライブを使用します。 Dropboxフォルダーへのアクセスに関しては、さまざまな方法があります。 Dropboxデスクトップクライアントをすべてのコンピューターにインストールし、ブラウザーを開いてDropboxのWebバージョンにアクセスできます。または、移動中にAndroid、iPhone、またはBlackberryを所有している場合は、アプリをダウンロードして移動中にアクセスできます。 。上記のいずれもうまくいかない場
-
 USBフラッシュドライブとプレデターでコンピューターをロックする
USBフラッシュドライブとプレデターでコンピューターをロックするそれはあなたのコンピュータであり、あなたはあなたのファイルを秘密にしておきたいので、あなたはあなたのデスクトップにアクセスするためのマスターパスワードを持っています。マスターパスワードは、コンピューターデータを安全に保ち、目をそらし、10代の若者がチャットルームに入らないようにします(もちろん、同じコンピューターを使用している場合)。 しかし、それに直面しましょう。パスワードはパスになりつつあります。技術が進歩するにつれて、パスワードを解読するのも簡単になります。世界で最も優れたハッカーの中には10代の若者がいます。彼らがあなたのコンピューターに侵入したいのであれば、彼らはそれを行うことがで
