Windows 10でユーザーを強制的に切り替えるにはどうすればよいですか?
まず、キーボードのCtrl + Alt+Deleteキーを同時に押します。新しい画面が表示され、中央にいくつかのオプションがあります。 「ユーザーの切り替え」をクリックまたはタップすると、ログイン画面が表示されます。使用するユーザーアカウントを選択し、適切なログイン情報を入力します。
Windows 10でユーザーを切り替えられないのはなぜですか?
Windowsキー+Rキーを押して、lusrmgrと入力します。 [実行]ダイアログボックスのmscを使用して、[ローカルユーザーとグループ]スナップインを開きます。 …検索結果から、切り替えることができない他のユーザーアカウントを選択します。次に、[OK]をクリックし、残りのウィンドウでもう一度[OK]をクリックします。
ロックされたコンピューターでユーザーを切り替えるにはどうすればよいですか?
オプション2:ユーザーをロック画面から切り替える(Windows + L)
- キーボードでWindowsキーとLを同時に押すと(つまり、Windowsキーを押しながらLをタップすると)、コンピューターがロックされます。
- ロック画面をクリックすると、ログイン画面に戻ります。切り替えたいアカウントを選択してログインします。
27янв。 2016年。
Windows 10でユーザーを切り替えるにはどうすればよいですか?
タスクバーの[スタート]ボタンを選択します。次に、[スタート]メニューの左側で、アカウント名アイコン(または画像)>[ユーザーの切り替え]>[別のユーザー]を選択します。
スイッチユーザーのショートカットキーは何ですか?
Ctrl + Alt+Delキーボードショートカットを使用してユーザーを切り替えます
キーボードのCTRL+ALT + DELの組み合わせを押して、メニューから[ユーザーの切り替え]オプションを選択するだけです。
Windows 10のログイン画面ですべてのユーザーを表示するにはどうすればよいですか?
手順1:管理者としてコマンドプロンプトウィンドウを開きます。手順2:コマンドnet userと入力し、Enterキーを押すと、Windows 10に存在するすべてのユーザーアカウントが表示されます。これには、無効なユーザーアカウントと非表示のユーザーアカウントが含まれます。それらは左から右、上から下に配置されています。
Windowsユーザーに強制的にログアウトさせるにはどうすればよいですか?
Ctrl + Shift + Escを押してタスクマネージャを開き、ウィンドウの上部にある[ユーザー]タブをクリックします。サインアウトするユーザーを選択し、ウィンドウの下部にある[サインアウト]をクリックします。または、ユーザーを右クリックして、コンテキストメニューの[サインオフ]をクリックします。
他の誰かがログオンしているときにコンピューターのロックを解除するにはどうすればよいですか?
Ctrl + Alt + Deleteを押して、コンピューターのロックを解除します。最後にログオンしたユーザーのログオン情報を入力し、[OK]をクリックします。 [コンピュータのロックを解除]ダイアログボックスが消えたら、CTRL + ALT+DELETEを押して通常どおりログオンします。
Windows 10で他のユーザーを削除するにはどうすればよいですか?
Windows+Iキーを押します。アカウントをクリックします。アカウントで、削除するアカウントの下部をクリックします。次に、[削除]ボタンをクリックします。
ユーザーを切り替えるにはどうすればよいですか?
Ctrl + Alt + Delを押して、[ユーザーの切り替え]をクリックします。 [開始]をクリックします。 [スタート]メニューの[シャットダウン]ボタンの横にある、右向きの矢印アイコンをクリックします。
Windows 10でデフォルトのサインインを変更するにはどうすればよいですか?
- Windowsの[設定]メニューで[アカウント]をクリックします。
- [ログインオプション]の下に、指紋、PIN、画像のパスワードなど、さまざまなログイン方法が表示されます。
- ドロップダウンオプションを使用して、デバイスが再度サインインするように要求されるまで待機する時間を調整できます。
Windows 10で別のユーザーを有効にするにはどうすればよいですか?
検索に移動して、gpeditと入力します。 mscとそれを開きます。インタラクティブログインを見つける:最後にサインインしたものを表示せずに有効にします。再起動すると、準備が整います。
複数のMicrosoftアカウントを管理するにはどうすればよいですか?
アカウントを追加するには、ユーザー名をタップしてからアカウントを追加します。次に、プロンプトに従って別のアカウントを追加します。追加すると、ユーザー名をタップすることですべてのアカウントを表示できるようになります。別のアカウントに切り替えるには、タップして選択するだけです。
Windows 10で高速スイッチをオンにするにはどうすればよいですか?
Windows 10:ユーザーの高速切り替えを有効または無効にする
- Windowsキーを押しながら「R」を押すと、[実行]ダイアログボックスが表示されます。
- 「gpedit」と入力します。 msc」をクリックし、「Enter」を押します。
- ローカルグループポリシーエディターが表示されます。以下を展開します:…
- 「ユーザーの高速切り替えのためにエントリポイントを非表示にする」を開きます。
- 「有効」を選択して、ユーザーの高速切り替えをオフにします。オンにするには、「無効」に設定します。
Windows 10で管理者としてサインインするにはどうすればよいですか?
方法1-コマンド経由
- 「開始」を選択し、「CMD」と入力します。
- [コマンドプロンプト]を右クリックして、[管理者として実行]を選択します。
- プロンプトが表示されたら、コンピューターに管理者権限を付与するユーザー名とパスワードを入力します。
- タイプ:ネットユーザー管理者/ active:yes。
- 「Enter」を押します。
7окт。 2019г。
-
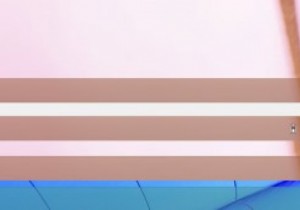 Windows8でタスクバーアイコンを非表示にして通知領域を微調整する方法
Windows8でタスクバーアイコンを非表示にして通知領域を微調整する方法レジストリエディタとプロパティを使用して、Windows8のタスクバーと通知領域をカスタマイズするための注目すべき調整があります。プログラムのアイコンがバックグラウンドで実行されている場所でそれらをクリーンアップしたい場合は、レジストリを少し編集してハッキングするのは簡単です。 他のユーザーは、タスクバーの右下にある小さなアイコンを完全に捨てることを好みます。一部のユーザーは、頻繁に使用するいくつかのプログラムを表示したい場合があります。いずれにせよ、プロセスは単純で実行可能です。レジストリエディタとコントロールパネルの使い方を知っていることを期待しています。つまり、キーと値を追加する基本か
-
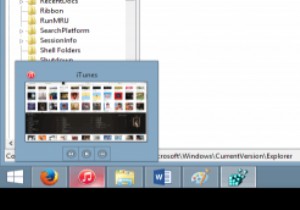 パフォーマンスを向上させるためにWindowsタスクバーのプレビュー時間を変更する方法
パフォーマンスを向上させるためにWindowsタスクバーのプレビュー時間を変更する方法Windowsが認識可能なGUIを備えている限り、画面の下部に沿ってタスクバーが実行されています。 Windows 7は、この長期実行機能を「スーパーバー」として販売されていたものに変更しました。プログラムはラベルにグループ化され、ショートカットとして固定できるようになり、プレビューがついにオプションになりました。 この変更は、最新のWindows 10プレビュービルドでも存続するのに十分なものでしたが、プレビュー速度は常に少しだけ望まれていました。一部のプレビューに追加のボタンがあることを考えると(iTunesなどの明らかな例)、ポップアップが制御されるのを待つのは面倒です。 これらの調
-
 Windows 95(またはその他の)スタートアップサウンドをWindowsに追加する方法
Windows 95(またはその他の)スタートアップサウンドをWindowsに追加する方法Windows 95の起動音には魔法のようなものがあります(おそらく、偉大なブライアン・イーノによって作成されたという事実が原因です)。ノスタルジックなノイズをWindows11の起動音として使用するのは簡単だと思いましたが、実際には一見難しいことに気づき、不愉快に驚きました。 Windowsに素敵なジングルで挨拶してほしいのは私だけではないと確信しているので、このチュートリアルでは、スタートアップサウンドをWindows 11(またはWindows 10)に戻す方法と(必要に応じて)方法を説明します。それらすべての中でおそらく最高のOS起動サウンドに置き換えてください。 高速起動をオフにす
