Windows 10でロック画面を変更するにはどうすればよいですか?
[設定]>[カスタマイズ]>[画面のロック]に移動します。 [背景]で、[画像]または[スライドショー]を選択して、ロック画面の背景として自分の画像を使用します。
Windowsのロック画面を変更するにはどうすればよいですか?
ロック画面を好みに合わせて調整するには、[スタート]ボタンを選択し、[設定]>[カスタマイズ]>[ロック画面]を選択します。
Windows 10でロック画面を変更できないのはなぜですか?
「ロック画面の画像の変更を防ぐ」という名前の設定を見つけて開きます。詳細については、[コンピューターの構成]>[管理用テンプレート]>[コントロールパネル]>[個人設定]にあります。設定のウィンドウが開いたら、[未構成]を選択して[OK]をタップします。 …その後、画面イメージを変更してみてください。
Windows 10でロック画面を無効にするにはどうすればよいですか?
Windows10のProエディションでロック画面を無効にする方法
- [スタート]ボタンを右クリックします。
- [検索]をクリックします。
- gpeditと入力し、キーボードのEnterキーを押します。
- [管理用テンプレート]をダブルクリックします。
- コントロールパネルをダブルクリックします。
- [パーソナライズ]をクリックします。
- [ロック画面を表示しない]をダブルクリックします。
- [有効]をクリックします。
11月。 2018г。
Windows 10のロック画面はどこにありますか?
ロック画面の設定にアクセスするには、[設定]>[個人設定]>[ロック画面]に移動します。
Windows 10のロック画面とは何ですか?
Windowsの場合、ロック画面はWindows 8で導入された新機能であり、Windows8.1およびWindows10でも使用できます。画像、時刻、日付を表示し、カレンダー、メッセージ、メールなどの優先アプリをすべて表示できます。コンピューターがロックされている間。
ロック画面の壁紙を変更できないのはなぜですか?
そのためにはストックギャラリーアプリを使用する必要があります。私の問題は、別のアプリを使用して壁紙を編集し、デフォルトとして使用するように設定したことでした。デフォルトをクリアし、ギャラリーアプリを使用してトリミングすると、ロック画面の壁紙を適用できます。
Windows 10のすべてのユーザーのロック画面を変更するにはどうすればよいですか?
Windows10でデフォルトのロック画面イメージを変更する方法
- レジストリエディタを開きます。
- 次のキーに移動します:HKEY_LOCAL_MACHINESOFTWAREPoliciesMicrosoftWindowsPersonalization。ヒント:ワンクリックで目的のレジストリキーにジャンプする方法。 …
- LockScreenImageという名前の新しい文字列値を作成します。
19янв。 2016年。
ロック画面をアクティブにせずに変更するにはどうすればよいですか?
編集:それを行う方法を見つけました。ロックスクリーンの壁紙として必要な画像をダウンロードして開きます。右上隅にある3つのドットをクリックし、[設定]をクリックして、[画面のロック]をクリックします。完了しました!
ロック画面を無効にするにはどうすればよいですか?
Androidでロック画面を無効にする方法
- [設定]を開きます。 [設定]は、アプリドロワーで見つけるか、通知シェードの右上隅にある歯車のアイコンをタップすることで見つけることができます。
- セキュリティを選択します。
- 画面ロックをタップします。
- [なし]を選択します。
11日。 2018г。
ロック画面を閉じるにはどうすればよいですか?
0人以上のユーザーは、ロック画面を下にスワイプしてロック画面を閉じることができるようになりました。
ロック画面を無効にできないのはなぜですか?
その画面ロック設定をブロックしているのはそれです。 [設定]>[セキュリティ]>[画面ロック]のどこかでロック画面のセキュリティをオフにしてから、[なし]または単純なスライドに変更してロックを解除するなど、必要なものを選択できます。
ノートパソコンのロック画面はどこにありますか?
ロックするには:
- Windowsロゴアイコン(通常は画面の左下)をクリックしてスタートメニューを開きます。
- 次に、左上の[よく使う]アイコンをクリックします。
- 次に、ユーザーアイコンをクリックし、ドロップダウンリストで[ロック]を選択します。 。
ロック画面をどのようにカスタマイズしますか?
ロック画面の種類を変更する
- 通知バーを下にスワイプし、歯車のアイコンをクリックして設定にアクセスします。
- ロック画面をクリックします。
- 「画面ロックタイプ」を選択します。
- ロック画面を変更して、電話のロックを解除するために使用する1つまたは複数の入力のタイプを使用します。
8янв。 2020г。
ロック画面が変更されたのはなぜですか?
これはおそらく、インストールした他のアプリに関連する隠された「機能」であり、これらの卑劣な追加のロック画面には、多くの場合、広告が表示されます。電話をセーフモードで起動し、消えるかどうかを確認します。 (電話によってセーフモードに入る方法が異なる場合があるため、お持ちの電話をお知らせください。)
-
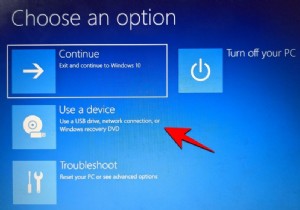 Windows11ブータブルUSBドライブを作成するときにRufusでTPMとセキュアブートを無効にする方法
Windows11ブータブルUSBドライブを作成するときにRufusでTPMとセキュアブートを無効にする方法Microsoftでは、レジストリハックを介してWindows 11をインストールできますが、TPM 2.0、セキュアブートなどの要件チェックをバイパスする方法はこれだけではありません。 Windows 11 ISOファイルのappraiserres.dllファイルを削除するだけで、セットアップでこれらのチェックを回避し、サポートされていないハードウェアにもWindows11をインストールできます。この方法では、ISOファイルを編集してappraiserres.dllファイルを削除する必要があります。これは難しいことではありませんが、Rufusのおかげで、これを簡単に行うことができます。 T
-
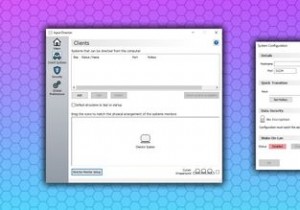 ラップトップを外部モニターとして使用する方法
ラップトップを外部モニターとして使用する方法仕事に追加のモニターを使用すると、生産性が大幅に向上します。MicrosoftWordとChromeの間で画面を分割する必要はありません。どのウィンドウが一番上になるかを優先する必要はもうありません。マルチモニターのセットアップも見栄えがよく、使用していないときは追加の画面をメディアディスプレイとして使用できます。 追加のモニターはなく、追加のラップトップがある場合は、ラップトップを一種のセカンドスクリーンとして再利用できます。ノートパソコンを外部モニターとして使用する方法は次のとおりです。 ラップトップをセカンドモニターとして使用できますか? マルチモニターシステムは比較的一般的です。あ
-
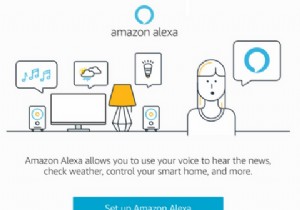 Windows10PCにAmazonAlexaをインストールする方法
Windows10PCにAmazonAlexaをインストールする方法AmazonAlexaはWindows10でゆっくりと展開されています。これは、わずかに圧倒されるとはいえ、Cortanaに深刻な競争をもたらします。ただし、Alexaには注意が必要です。これは、HP、Lenovo、およびAcerによって構築された新しいコンピューターでのみネイティブに提供されます。 ただし、要件を満たすコンピューターがない場合でも、心配する必要はありません。現在のマシンでAmazonAlexaを実行する方法はまだあります。これを行う方法を詳しく見てみましょう。 Windows10にAmazonAlexaをインストールする方法 以下のステップバイステップの手順に従うと、A
