Windows 10で遅いクイックアクセスを修正するにはどうすればよいですか?
手順1:ファイルエクスプローラーを起動し、[表示]>[オプション]>[フォルダーと検索オプションの変更]をクリックします。これで、フォルダオプションを開きました。手順2:[プライバシー]の[最近使用したファイルをクイックアクセスに表示する]と[頻繁に使用するフォルダーをクイックアクセスに表示する]の2つのオプションのチェックを外します。 「クリア」をクリックして、ファイルエクスプローラーの履歴をクリアします。
クイックアクセスツールバーを修正するにはどうすればよいですか?
クイックアクセスツールバーをデフォルト設定にリセットします
- クイックアクセスツールバーを右クリックし、ショートカットメニューの[クイックアクセスツールバーのカスタマイズ]をクリックします。
- [クイックアクセスツールバーのカスタマイズ]ウィンドウで、[デフォルトにリセット]をクリックし、[クイックアクセスツールバーのみをリセット]をクリックします。
クイックアクセスを復元するにはどうすればよいですか?
クイックアクセスを復元するにはどうすればよいですか?
- クイックアクセスフォルダを復元します。タスクバーからファイルエクスプローラーを開きます。ファイルエクスプローラーで、[表示]タブをクリックします。 …
- フォルダをリセットします。タスクバーからファイルエクスプローラーアプリを開きます。 …
- コマンドプロンプトからファイルエクスプローラーをリセットします。検索にcmdと入力します。
22日。 2019г。
Windowsエクスプローラがフォルダを開くのに時間がかかるのはなぜですか? Windowsエクスプローラーでフォルダーを開くのに時間がかかりすぎる場合は、クイックアクセスリスト、一部のファイルエクスプローラー設定、またはCortana自体に問題が発生している可能性があります。
Windows 10がフォルダーの内容を表示するのに時間がかかるのはなぜですか?
ダウンロードが遅いフォルダの問題が発生するのは、デフォルトでは、どのファイルも写真ではない場合でも、Windowsがフォルダ内の写真とビデオのサムネイルを作成しようとしているためです。設定をすばやく変更することで、Windows 7、8、または10でダウンロードフォルダーをすばやく開くことができます。方法は次のとおりです。
Windows 10でクイックアクセスツールバーをリセットするにはどうすればよいですか?
Windows10ファイルエクスプローラーでクイックアクセスツールバーをリセットする
- レジストリエディタアプリを開きます。
- すべてのファイルエクスプローラウィンドウを閉じます。
- 次のレジストリキーに移動します。 HKEY_CURRENT_USERSoftwareMicrosoftWindowsCurrentVersionExplorerRibbon。ワンクリックでレジストリキーに移動する方法をご覧ください。
- 右側で、QatItemsという文字列値を削除します。
24日。 2017年。
クイックアクセスツールバーとは何ですか?
クイックアクセスツールバーは、リボンの上(左上)にあり、[保存]や[元に戻す/やり直し]などの一般的に使用される機能やコマンドにアクセスできます。リボンとクイックアクセスツールバーの両方をカスタマイズできます。
クイックアクセスリンクを保存するにはどうすればよいですか?
Windows 10でクイックアクセスツールバーボタンをバックアップするには、レジストリエディターを使用する必要があります。
- レジストリエディタを開きます。 …
- 次のキーに移動します:HKEY_CURRENT_USERSoftwareMicrosoftWindowsCurrentVersionExplorerRibbon。 …
- 左側の[リボン]キーを右クリックして、[エクスポート]を選択します。
23февр。 2016年。
Windows 10のクイックアクセスツールバーはどこにありますか?
デフォルトでは、クイックアクセスツールバーはファイルエクスプローラーのタイトルバーの左端にあります。 Windows 10でファイルエクスプローラーウィンドウを開き、上部を確認します。クイックアクセスツールバーは、左上隅にあるミニマルな栄光のすべてで見ることができます。
Win 10クイックアクセス設定はどこに保存されますか?
Windows 10クイックアクセス設定は、ファイルエクスプローラーのフォルダーオプションインターフェイスにあります。そこに到達するには、ファイルエクスプローラーウィンドウを開き、上部の[表示]タブに移動します。 [表示]タブが表示されたら、[オプション]ボタンを見つけてクリックします。このボタンは、デフォルトではファイルエクスプローラーツールバーの右端にあります。
ファイルエクスプローラーが機能しないのはなぜですか?
Windowsが引き続き応答する場合、explorer.exeプロセスを再起動する最も簡単な方法は、タスクマネージャーを使用することです。タスクバーを右クリックして、[タスクマネージャー]を選択します。 Shift + Ctrl+Escを押してタスクマネージャーを開くこともできます。 …Windowsエクスプローラをクリックしてから、[再起動]をクリックします。
Windowsエクスプローラーが応答しないのはなぜですか?
古いまたは破損したビデオドライバを使用している可能性があります。 PC上のシステムファイルが破損しているか、他のファイルと一致していない可能性があります。 PCにウイルスまたはマルウェアに感染している可能性があります。 PCで実行されている一部のアプリケーションまたはサービスにより、Windowsエクスプローラーが機能しなくなる可能性があります。
Windows10でファイルエクスプローラーの速度を向上させるためのヒントをいくつか紹介します。
- 推奨:Windows10を最適化します。
- システムファイルチェックを実行します。
- Windowsサーチサービスを有効にします。
- フォルダの最適化タイプを変更します。
- クイックアクセスを無効にします。
17окт。 2016年。
2019年にウェブサイトをスピードアップする方法
- HTTPリクエストを最小限に抑えます。 …
- ファイルを縮小して結合します。 …
- CSSファイルとJavaScriptファイルに非同期読み込みを使用します。 …
- JavaScriptの読み込みを延期します。 …
- 最初のバイトまでの時間を最小限に抑えます。 …
- サーバーの応答時間を短縮します。 …
- ニーズに合った適切なホスティングオプションを選択してください。 …
- 圧縮監査を実行します。
22分。 2020г。
なぜ私のコンピューターはとても遅いのですか?
コンピュータの速度に関連するハードウェアの2つの重要な部分は、ストレージドライブとメモリです。メモリが少なすぎる、またはハードディスクドライブを使用していると、最近デフラグされた場合でも、コンピュータの速度が低下する可能性があります。
Windows検索を高速化するにはどうすればよいですか?
遅いWindows10検索
- Windowsキー+Xを押すか、Windowsアイコンを右クリックすると、メニューが開きます。
- [コントロールパネル]をクリックします。
- インデックス作成オプションを選択します。
- [変更]をクリックします。ここで、実際にインデックスを作成するドライブを選択できます。すべてのプログラムとファイルを含むドライブを保持するようにしてください。
27янв。 2016年。
-
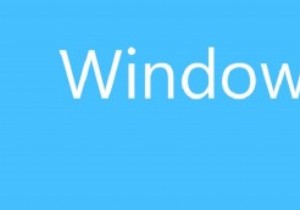 MicrosoftがWindows10で正しく行ったこと
MicrosoftがWindows10で正しく行ったことWindows 7、Windows 8、次にWindows…10 ?!私の同僚であるMariaKrisetteCapatiは、Windows 10のテクニカルプレビューの概要で、Microsoftは新しいバージョンのWindowsの時系列の番号ラベルに従わないことを決定したと述べました。しかし、このちょっとした癖を脇に置いて、Microsoftがこの新しいオペレーティングシステムで何を正しく行ったかを見てみましょう。 Windows 8が新しいVistaで、Windows10が新しいWindows7であると言う人もいますが、それはなぜですか? Windows 10が特別な理由で、Microso
-
 WindowsでSmartScreenフィルターを無効にする方法
WindowsでSmartScreenフィルターを無効にする方法Windows10のMicrosoftDefenderSmartScreenフィルターは、閲覧するWebサイトや使用するアプリケーションでのフィッシングやマルウェアからPCを保護するのに役立ちます。 SmartScreenを「常時オン」にしておくことをお勧めします。これは、検出できない脅威からデバイスを保護する最も簡単な方法だからです。ただし、この設定を一時的に無効にして、安全であることがわかっているがSmartScreenによってフラグが付けられているゲームまたはアプリケーションをダウンロードしたい場合があります。次のガイドは、Windows10でSmartScreenフィルターを無効に
-
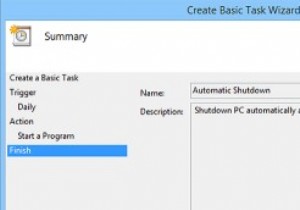 夜間にWindowsPCを自動的にシャットダウンする方法
夜間にWindowsPCを自動的にシャットダウンする方法Windows PCのシャットダウンは、いくつかのボタンをクリックするのと同じくらい簡単です。ただし、深夜に作業する習慣がある場合は、使用後にコンピューターをシャットダウンするのを忘れる傾向があります。これを回避するために、使用していない夜間に自動的にシャットダウンするようにWindowsコンピューターをすばやく構成できます。つまり、実際にPCを使用している場合、システムはシャットダウンしません。これがその方法です。 自動シャットダウンの構成 夜間にWindowsコンピュータを自動的にシャットダウンするには、通常の「タスクスケジューラ」を使用します。タスクスケジューラを開くには、[スタート]
