Windows 10のクイックアクセスツールバーはどこにありますか?
クイックアクセスツールバーは、ファイルエクスプローラウィンドウの左上隅にあります。以下で強調表示されています。
クイックアクセスツールバーを見つけるにはどうすればよいですか?
[ファイル]>[オプション]>[クイックアクセスツールバー]をクリックします。リボンの任意の場所を右クリックして、コンテキストメニューから[クイックアクセスツールバーのカスタマイズ...]を選択します。 [クイックアクセスツールバーのカスタマイズ]ボタン(QATの右端にある下向き矢印)をクリックし、ポップアップメニューで[その他のコマンド]を選択します。
Windows 10のクイックアクセスフォルダーはどこにありますか?
しかし、Windows10にはクイックアクセスと呼ばれるもっと簡単な方法があります。ファイルエクスプローラーを起動するだけで、すぐにクイックアクセスセクションが表示されます。左右のペインの上部に、最も頻繁に使用するフォルダと最近使用したファイルが表示されます。
クイックアクセスツールバーを再表示するにはどうすればよいですか?
[クイックアクセスツールバーのカスタマイズ]メニューを表示し、[リボンの下に表示]を選択します。または、任意のコマンドを右クリックして、[リボンの下にクイックアクセスツールバーを表示する]を選択します。または、[オプション]ダイアログボックスから([ファイル]> [オプション])(クイックアクセスツールバー、[リボンの下にクイックアクセスツールバーを表示]]を選択します。
クイックアクセスツールバーを復元するにはどうすればよいですか?
クイックアクセスツールバーをカスタマイズすると、元の設定に戻すことができます。
- 次のいずれかの方法を使用して、[カスタマイズ]ダイアログボックスを開きます。…
- [カスタマイズ]ダイアログボックスで、[クイックアクセス]タブをクリックします。
- [クイックアクセス]ページで、[リセット]をクリックします。 …
- メッセージダイアログボックスで、[はい]をクリックします。
- [カスタマイズ]ダイアログボックスで、[閉じる]をクリックします。
クイックアクセスフォルダが消えたのはなぜですか?
プルダウンメニューから[フォルダと検索オプションの変更]を選択します。 [ファイルエクスプローラーを開く]の後、リストから(このPCではなく)クイックアクセスが選択されていることを確認します。 [プライバシー]領域の[クイックアクセスオプションに最近使用したファイルを表示する]と[クイックアクセスオプションに頻繁に使用するフォルダを表示する]のチェックを外します。
Windows 10でクイックアクセスフォルダーを復元するにはどうすればよいですか?
2.フォルダをリセット
- タスクバーからファイルエクスプローラーアプリを開きます。
- リボンメニューの[表示]タブをクリックしてから、[オプション]をクリックします。
- 「フォルダと検索オプションの変更」を選択します。 …
- [表示]タブに移動します。
- [フォルダビュー]の下で、[フォルダのリセット]ボタンをクリックします。
- 確認を求められたら、[はい]をクリックします。
22日。 2019г。
クイックアクセスで最近のドキュメントが表示されないのはなぜですか?
手順1:[フォルダオプション]ダイアログを開きます。これを行うには、[ファイル]メニューをクリックし、[オプション]/[フォルダーの変更]および[検索オプション]をクリックします。手順2:[全般]タブで、[プライバシー]セクションに移動します。ここで、[最近使用したファイルをクイックアクセスに表示する]チェックボックスがオンになっていることを確認します。
クイックアクセスツールバーには何が表示されますか?
クイックアクセスツールバーは、MicrosoftOfficeの右側にあります。ボタン 。やり直し、元に戻す、保存など、最も頻繁に使用されるコマンドが含まれています。
クイックアクセスツールバーに追加されるコマンドの数は?
クイックアクセスツールバー(QAT)は、アプリケーションによって指定された(アプリケーションのデフォルトリストと呼ばれる)、またはユーザーによって選択された最大20個のコマンドの組み合わせで構成されます。
バックステージビューを開くには、リボンのどのタブをクリックしますか?
Microsoft Officeプログラムを起動するとき、または[ファイル]タブをクリックした後、MicrosoftOfficeのBackstageビューが表示されます。新しいファイルを作成したり、既存のファイルを開いたり、印刷、保存、オプションの変更などを行う必要がある場合は、Backstageが最適です。
-
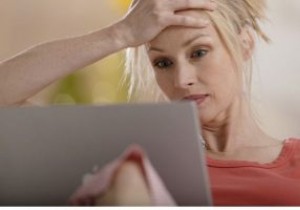 データを失うことなく外付けハードドライブを再フォーマットする方法
データを失うことなく外付けハードドライブを再フォーマットする方法ハードドライブのバックアップを外付けハードドライブに保存しますか?うまくいけば、あなたはそうします。これは、データを安全に保つための賢い方法です。しかし、そのドライブが破損し、再度アクセスできるように再フォーマットする必要がある場合はどうなりますか?すべてのデータを失うことなく再フォーマットできますか?確かに可能ですが、できますか? 簡単な答えは、はいです。ドライブを再フォーマットし、ドライブをフォーマットしてからデータ回復ツールを使用して情報を復元することにより、ファイルを保持することができます。 ドライブを再フォーマットする方法 Windowsでドライブを再フォーマットするのは、非常に
-
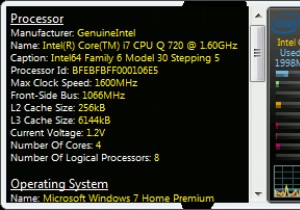 Windows7用の5つのシステム情報ガジェット
Windows7用の5つのシステム情報ガジェットあなたがWindows7のガジェットサイドバーの大ファンであり、どこで非常にまともなものを手に入れることができるか知りたいのであれば、あなたは正しい場所にいます。人々が抱えていた最大の問題の1つは、タスクマネージャーや安っぽいCPUメーターガジェットを使用せずにシステムの状態を個別に追跡する機能がないことでした。あなたがそのような人の一人なら、サイドバーを廃止することを再考したくなるかもしれないいくつかのデスクトップガジェットを紹介しようとしています。 場合によっては、画面スペースを占有するだけの大量のサードパーティアプリケーションを処理せずに、ハードドライブ、ネットワーク、またはGPUが過剰
-
 Windows 7、8をWindows10にアップグレードする方法
Windows 7、8をWindows10にアップグレードする方法人々がWindows10の無料アップグレードを取得したい場合、気が付くのは、Windows 10には、Cortanaとのチャット、パスワードの代わりに指紋を使用するなどの独自の機能があることです。 強力なオペレーティングシステムとして、Windows10をWindows7または8からアップグレードすると、Lenovo、Dell、ASUS、HP、ラップトップ、およびデスクトップの利便性をより楽しむことができます。 しかし、本質的な課題は、Windows7/8からWindows10にアップグレードする方法ですか? ここでは、Windowsアップグレードを選択するための最も安全で信頼性の高い方
