あなたは尋ねました:Windows 10にカスタムフォントを追加するにはどうすればよいですか?
Windowsにフォントをインストールするにはどうすればよいですか?
Windowsへのフォントのインストール
- GoogleFontsまたは別のフォントウェブサイトからフォントをダウンロードします。
- をダブルクリックしてフォントを解凍します。 …
- フォントフォルダを開くと、ダウンロードした1つまたは複数のフォントが表示されます。
- フォルダを開き、各フォントファイルを右クリックして、[インストール]を選択します。 …
- これでフォントがインストールされます!
23日。 2020г。
Windows 10にフォントをインストールできないのはなぜですか?
すべてのフォントの問題を修正する最も簡単な方法は、専用のフォント管理ソフトウェアを使用することです。この問題を回避するには、フォントの整合性を確認することを強くお勧めします。特定のフォントがWindows10にインストールされない場合は、セキュリティ設定を調整する必要があります。
Windows 10のフォントフォルダーはどこにありますか?
FontsフォルダーはC:WindowsFontsにありますが、この場所を開くには、Windowsキー+ Rを押して[実行]ボックスを開き、コマンドshell:fontsを入力するのが最も簡単です。ここに示すデフォルトの大きなアイコンビューでは、各フォントは、フォント名と3文字のサンプルでラベル付けされた独自のタイルを取得します。
カスタムフォントをインストールするにはどうすればよいですか?
あなたにおすすめ
- をコピーします。 ttfファイルをデバイス上のフォルダに入れます。
- フォントインストーラーを開きます。
- [ローカル]タブにスワイプします。
- を含むフォルダに移動します。 …
- を選択します。 …
- [インストール]をタップします(または、最初にフォントを確認したい場合はプレビューします)
- プロンプトが表示されたら、アプリのルート権限を付与します。
- [はい]をタップしてデバイスを再起動します。
12日。 2014г。
Windows 10でフォントを追加および削除するにはどうすればよいですか?
Windows10でフォントをインストールおよび管理する方法
- Windowsのコントロールパネルを開きます。
- 外観とパーソナライズを選択します。
- 下部にある[フォント]を選択します。 …
- フォントを追加するには、フォントファイルをフォントウィンドウにドラッグするだけです。
- フォントを削除するには、選択したフォントを右クリックして[削除]を選択します。
- プロンプトが表示されたら[はい]をクリックします。
1月。 2018г。
Windows 10にDaFontフォントをインストールするにはどうすればよいですか?
Windows 10でフォントを追加する方法:
- DaFontやGoogleFontsなどのフォントリポジトリに移動し、選択したフォントをダウンロードします。 …
- フォントZIPファイルを開き、フォントファイルをダブルクリックします。 …
- 開いたら、上部([印刷]の横)にある[インストール]ボタンをクリックして、新しいフォントをインストールします。
- おめでとうございます。新しいフォントがインストールされました。
23日。 2016年。
Windows 10フォントの問題を修正するにはどうすればよいですか?
高DPI設定でスケーリングを無効にする
この問題を修正するには、無効にします。手順1:フォントに問題のある実行可能ファイルを右クリックし、[プロパティ]を選択します。手順2:[互換性]に移動し、[高DPI設定でディスプレイのスケーリングを無効にする]チェックボックスをオンにします。ステップ3:[適用]、[OK]の順にクリックします。
そして、すべて「インストールできません」というエラーメッセージが表示されます。フォントファイルは有効なフォントファイルではないようです。 …この問題は、フォントがWindows 10と互換性がない場合に発生する可能性があります。ただし、さまざまなトラブルシューティング手順を試して、問題が解決するかどうかを確認してみましょう。スタートをクリックし、設定をクリックします。
管理者権限なしでフォントをインストールするにはどうすればよいですか?
管理者アクセスなしでフォントをインストールする方法
- まず、無料のPortableApps.comプラットフォームソフトウェアをダウンロードしてインストールする必要があります。 …
- インストールするときは、[カスタムの場所を選択...]を選択します(これは、管理者アクセス権がない場合に必要です)…
- 次に、変更する権限があるインストール場所を選択します。
11月。 2020г。
Windows 10のデフォルトのフォントは何ですか?
ご意見をいただきありがとうございます。 #1への回答–はい、SegoeはWindows 10のデフォルトです。レジストリキーを追加して、通常から太字または斜体に変更することしかできません。
Windows 10で現在のフォントを見つけるにはどうすればよいですか?
[Windows + Rで実行]を開き、空のボックスにフォントを入力し、[OK]をタップして[フォント]フォルダーにアクセスします。方法2:コントロールパネルでそれらを表示します。手順1:コントロールパネルを起動します。ステップ2:右上の検索ボックスにフォントを入力し、オプションから[インストールされているフォントを表示]を選択します。
Windows 10でフォルダーのフォントを変更するにはどうすればよいですか?
フォルダのフォントサイズを変更するには、次の手順に従ってください。
- コントロールパネルに移動します。
- フォントをクリックします
- フォントサイズの変更を選択します。
- [テキストサイズのみを変更]で、タイトルバーをアイコンに変更し、フォントサイズを選択します。
17日。 2015年。
フォントをダウンロードしてインストールするにはどうすればよいですか?
フォントを追加する
- フォントファイルをダウンロードします。 …
- フォントファイルが圧縮されている場合は、.zipフォルダーを右クリックし、[抽出]をクリックして解凍します。 …
- 必要なフォントを右クリックして、[インストール]をクリックします。
- プログラムによるコンピューターへの変更を許可するように求められ、フォントのソースが信頼できる場合は、[はい]をクリックします。
フリーフォントをダウンロードするにはどうすればよいですか?
したがって、次にフォントをダウンロードするときは、ここにアクセスして、活版印刷のインスピレーションの世界を発見してください。
- FontM。 FontMは無料のフォントをリードしていますが、いくつかの優れたプレミアムオファリングへのリンクもあります(画像クレジット:FontM)…
- FontSpace。便利なタグは、検索を絞り込むのに役立ちます。 …
- DaFont。 …
- クリエイティブマーケット。 …
- Behance。 …
- フォンタシー。 …
- FontStruct。 …
- 1001フリーフォント。
29янв。 2019г。
Word用のフォントを増やすにはどうすればよいですか?
AndroidのWordにフォントを追加する
最初にAndroidデバイスをroot化する必要があります。ステップ2.デバイスがルート化されたら、FXファイルエクスプローラーをインストールし、提供されているルートアドオンツールをデバイスにインストールするだけです。次に、プログラム内で、Androidデバイスにインストールされているフォントファイルにもアクセスします。
-
 WindowsでESDファイルをISOに変換する方法
WindowsでESDファイルをISOに変換する方法Microsoftは、ESD(Electronic Software Download)イメージファイル形式を使用して、Windowsのアップグレード、更新、およびその他のコンポーネントを提供しています。たとえば、Microsoftは、開発者が最新のWindows10ビルドをESD形式でダウンロードできるようにします。その後、開発者はそれらを使用してWindowsをインストールまたはアップグレードできます。 ESD画像ファイルは非常に圧縮され暗号化されています。そのため、それらを開いたり、通常のISOファイルとして使用したりすることはできません。何かをする前に、コンテンツを復号化して抽出する必
-
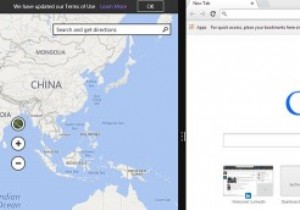 Windows8でデスクトップアプリとネイティブアプリを同時に実行する方法
Windows8でデスクトップアプリとネイティブアプリを同時に実行する方法MicrosoftはWindows7にSnapViewを導入しました。この場合、アプリケーションウィンドウを画面の横にスナップして、画面の半分に自動的にサイズ変更することができます。これは、2つのウィンドウを並べて表示する場合に最適です。 Windows 8では、デスクトップアプリとネイティブアプリの両方で同じことを行うこともできます。 注意すべき点の1つは、デスクトップ環境ではスナップビューをアクティブ化できないことです。開始点は、Windows8のスタート画面にあるはずです。アプリを簡単にドラッグアンドドロップできるように、最初に少なくとも2つまたは3つのWindows 8ネイティブア
-
 携帯電話を使用してPCをリモートコントロールする方法[Android/Windows]
携帯電話を使用してPCをリモートコントロールする方法[Android/Windows]携帯電話を使用してWindowsPCのメディアアプリと機能を制御するのはどういうことか考えたことはありますか?携帯電話を使用してPCでVLCを一時停止できたら素晴らしいと思いませんか? 「ワイヤレスネス」のファンで、Androidスマートフォンだけを使用して、PCのほぼすべての側面を制御できるようにしたい場合は、次の方法で正確に実行できます。 UnifiedRemoteはその1つです。ほとんどの機能がPCリモートでいっぱいになりました。これは、すべてのAndroidデバイスとWindowsPhoneで動作します。 iOSデバイスでも利用できると期待していますが、意外にもそうではありません。この
