外付けハードドライブWindows10をパスワードで保護するにはどうすればよいですか?
ステップ1:USBスロットを介して外付けハードドライブをコンピューターに接続します。手順2:[このPC]に移動し、外付けハードドライブのボリュームを右クリックして、コンテキストメニューから[BitLockerをオンにする]オプションを選択します。ステップ3:[パスワードを使用してドライブのロックを解除する]オプションを選択し、パスワードを入力して[次へ]をクリックします。
外付けハードドライブにパスワードを設定するにはどうすればよいですか?
- TrueCrypt、AxCrypt、StorageCryptなどの暗号化プログラムをダウンロードしてインストールします。 …
- 外付けハードドライブをコンピューターに接続し、コンピューターがそれを検出するのを待ちます。 …
- 暗号化プログラムを開き、新しいボリュームを作成するオプションを選択します。 …
- このドライブにアクセスするために必要なパスワードを選択してください。
ソフトウェアなしで外付けハードドライブをパスワードでロックするにはどうすればよいですか?
外付けHDDをロックすることはできませんが、回避策があります。 HDDのすべてのフォルダをHDD自体の1つのフォルダに移動し、そのフォルダにパスワードを設定できます(非表示)。はい、ソフトウェアなしでこれを行うことができます。
Seagate外付けハードドライブにパスワードを設定できますか?
Q:Seagateハードドライブをパスワードで保護できますか? A:はい、ハードドライブまたは個々のフォルダとファイルをパスワードで保護することは可能です。 …A:はい、ハードドライブは暗号化できます。暗号化には多くのサードパーティソリューションがあります。
パスワードでドライブを保護するにはどうすればよいですか?
問題のドキュメントを開き、[ファイル]>[ドキュメントの保護]>[パスワードで暗号化]に移動します。ファイルのパスワードを選択し、覚えておいてください。忘れると、そのファイルは永久に失われます。次に、そのファイルをGoogleドライブにアップロードします。
外付けハードドライブ上のフォルダをロックするにはどうすればよいですか?
フォルダをパスワードで保護する
- Windowsエクスプローラーで、パスワードで保護するフォルダーに移動します。フォルダを右クリックします。
- メニューから[プロパティ]を選択します。表示されるダイアログで、[全般]タブをクリックします。
- [詳細設定]ボタンをクリックし、[コンテンツを暗号化してデータを保護する]を選択します。 …
- フォルダをダブルクリックして、アクセスできることを確認します。
パスワードを忘れた場合にSeagateハードドライブのロックを解除するにはどうすればよいですか?
PersonalCloudWebアプリを使用してSeagateAccessアカウントのパスワードをリセットします
- PersonalCloud.seagate.comにアクセスします。
- [パスワードを忘れた場合]リンクをクリックします。
- リモートアクセスアカウントに関連付けられているメールアドレスを入力してください。
- メールがあなたのメールアカウントに送信されます。 …
- 新しいパスワードを入力して、[リセット]をクリックします。
Seagate外付けハードドライブから書き込み保護を削除するにはどうすればよいですか?
ディスクから書き込み保護を削除する方法
- ファイルエクスプローラーを開き、書き込み保護されたドライブを右クリックします。
- [プロパティ]を選択し、[ツール]タブをクリックします。
- [エラーチェック]オプションで、[チェック]ボタンをクリックします。ポップアップが表示されます。
24日。 2021年。
Seagate外付けハードドライブを暗号化するにはどうすればよいですか?
暗号化フォルダを開くには:
- コマンドパネルで[マイドライブ]をクリックします。
- ドライブを選択します。
- コマンドパネルで[セキュリティ]をクリックします。
- [セキュリティ]ウィンドウが開きます。
- [セキュリティ]ウィンドウで[暗号化]をクリックします。
- [暗号化の管理]ウィンドウが開きます。
- [暗号化フォルダを開く]をクリックします。 …
- パスワードを入力して[OK]をクリックします。
BitLockerを使用せずにWindows10ホームでドライブをロックするにはどうすればよいですか?
Windows 10 HomeにはBitLockerが含まれていませんが、「デバイス暗号化」を使用してファイルを保護できます。
…
デバイス暗号化を有効にする
- 設定を開きます。
- [更新とセキュリティ]をクリックします。
- [デバイスの暗号化]をクリックします。 …
- [デバイスの暗号化]セクションで、[オンにする]ボタンをクリックします。
23日。 2019г。
BitLockerなしでドライブをロックするにはどうすればよいですか?
BitLockerなしで(パスワードを使用せずに)ドライブをロックする方法は?
- パスワードを使用せずにWindowsドライブをロックする手順に従ってください。
- ステップ1:ソフトウェアのZIPファイルをダウンロードします。 (24KBのみ)
- ステップ2:WinRARを使用してZipファイルを抽出します。 (WinRARをダウンロード)
- ステップ。 …
- ステップ。 …
- ステップ5:管理者として「ドライブロッカー」を実行します。 (…
- ステップ。 …
- ステップ。
24日。 2020г。
Windows 10でドライブを非表示にするにはどうすればよいですか?
ディスク管理を使用してドライブを非表示にする方法
- Windowsキー+Xキーボードショートカットを使用して、[ディスクの管理]を選択します。
- 非表示にするドライブを右クリックして、[ドライブ文字とパスの変更]を選択します。
- ドライブ文字を選択し、[削除]ボタンをクリックします。
- [はい]をクリックして確認します。
25日。 2017年。
-
 WindowsでBlueStacksをアンインストールする方法
WindowsでBlueStacksをアンインストールする方法BlueStacksは非常に気の利いた小さなアプリで、コンピューターに簡単にセットアップできます。一方、アンインストールは、従来の削除を試みた後に多くのユーザーがさまざまな問題を経験しているため、少し注意が必要な場合があります。この包括的なガイドは、ほとんどの人が遭遇する問題を回避しながら、WindowsでBlueStacksとその残りのすべてのファイルをアンインストールする方法を示しています。 BlueStacksとは何ですか? BlueStacksは、WindowsおよびMacオペレーティングシステム用のプログラムであり、コンピューターでAndroidアプリを実行できます。基本的に、こ
-
 マルウェアのように見える可能性のある11の正当なWindowsプロセス
マルウェアのように見える可能性のある11の正当なWindowsプロセスWindowsプロセスは、PCまたはラップトップを適切に実行する上で重要な役割を果たします。 csrss.exeやwinlogon.exeなどの一部は非常に重要であるため、誤って終了することにした場合、デバイスがクラッシュする可能性があります。マルウェアの作成者は、このような重要性を利用して、正常なWindowsシステムに感染します。ウイルス、アドウェア、スパイウェア、およびトロイの木馬は、標準のWindowsシステムプロセスにちなんで名付けられていても、何にでもラベルを付けることができるという前提があります。 以下は、名前の由来となったマルウェアと混同されることが多い、いくつかの主要なW
-
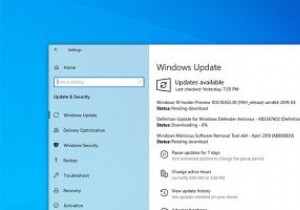 PCが起動していないときにWindows10の更新プログラムをアンインストールする方法
PCが起動していないときにWindows10の更新プログラムをアンインストールする方法Windows10は自動的に更新されます。ほとんどの場合、更新によって問題が発生することはありません。ただし、アップデートには、システムを起動できなくする可能性のあるバグが含まれている場合があります。通常、このような状況では、システムの復元ツールを使用する必要があります。ただし、システムの復元機能はデフォルトで無効になっています。この機能を手動で有効にしない限り、システムを正常な状態に復元する方法はありません。 ありがたいことに、Microsoftは最近、高度な起動画面から更新をアンインストールできる新機能を追加しました。その方法を見てみましょう。 2種類のWindows10アップデート
