クイックアンサー:MicrosoftストアアプリをWindows 10にインストールするにはどうすればよいですか?
Windows10にMicrosoftStoreをインストールするにはどうすればよいですか?
アプリを再インストールします
- Windowsロゴキー+xを押します。
- Windows PowerShell(管理者)を選択
- [はい]を選択します。
- コマンドをコピーして貼り付けます:Get-AppXPackage * WindowsStore * -AllUsers | Foreach {Add-AppxPackage -DisableDevelopmentMode -Register“ $($ _。InstallLocation)AppXManifest.xml”}
- Enterキーを押します。
- コンピュータを再起動します。
21янв。 2018г。
Windows 10にMicrosoftStoreアプリをダウンロードするにはどうすればよいですか?
Windows10PCのMicrosoftStoreからアプリを入手する
- [スタート]ボタンに移動し、アプリリストから[MicrosoftStore]を選択します。
- MicrosoftStoreの[アプリ]または[ゲーム]タブにアクセスします。
- カテゴリをさらに表示するには、行の最後にある[すべて表示]を選択します。
- ダウンロードするアプリまたはゲームを選択してから、[取得]を選択します。
Windows 10でMicrosoftストアを元に戻すにはどうすればよいですか?
ストアやその他のアプリをWindows10に再インストールする方法は次のとおりです。
- 方法1/4。
- ステップ1:設定アプリ>アプリ>アプリと機能に移動します。
- ステップ2:Microsoft Storeエントリを見つけてクリックし、[詳細オプション]リンクを表示します。 …
- ステップ3:[リセット]セクションで、[リセット]ボタンをクリックします。
Microsoft Storeをダウンロードしてインストールするにはどうすればよいですか?
MicrosoftStoreのインストール方法
- CortanaまたはWindowsSearchを使用してWindowsPowerShellを検索します。
- 結果から、Windows PowerShellを右クリックし、[管理者として実行]を選択します。
- 次に、次のコマンドを入力してEnterキーを押します:…
- WindowsPowerShellを閉じます。
11日。 2019г。
Microsoft Storeを手動でインストールするにはどうすればよいですか?
Windowsキー+Sを押して、サービスを入力します。 msc。 Microsoft Storeインストールサービスを見つけてダブルクリックします。無効になっている場合は自動に変更し、[スタート]をクリックして[OK]をクリックします。
PCでMicrosoftStoreを入手するにはどうすればよいですか?
Windows10でMicrosoftStoreを開くには、タスクバーのMicrosoftStoreアイコンを選択します。タスクバーにMicrosoftStoreアイコンが表示されない場合は、固定が解除されている可能性があります。固定するには、[スタート]ボタンを選択し、「Microsoft Store」と入力して、Microsoft Storeを長押し(または右クリック)してから、[その他]>[タスクバーに固定]を選択します。
Microsoft Storeを再インストールできますか?
[スタート]をクリックし、「Powershell」と入力します。 …検索結果で、PowerShellを右クリックし、[管理者として実行]をクリックします。 PowerShellウィンドウで、以下のコマンドを入力してEnterキーを押します。これにより、MicrosoftStoreアプリがインストール/再インストールされます。
Microsoftストアからインストールできないのはなぜですか?
次のことを試してください。MicrosoftStoreのキャッシュをリセットします。 Windowsロゴキー+Rを押して[実行]ダイアログボックスを開き、wsreset.exeと入力して、[OK]を選択します。注:空白のコマンドプロンプトウィンドウが開き、約10秒後にウィンドウが閉じて、MicrosoftStoreが自動的に開きます。
Microsoft Storeが機能しないのはなぜですか?
Microsoft Storeの起動に問題がある場合は、次のことを試してください。接続の問題を確認し、Microsoftアカウントでサインインしていることを確認します。 Windowsに最新の更新プログラムがあることを確認します。[スタート]を選択し、[設定]>[更新とセキュリティ]>[WindowsUpdate]>[更新プログラムの確認]を選択します。
Microsoft Storeアプリを修正するにはどうすればよいですか?
Microsoft Storeのアップデートが利用可能な場合は、自動的にインストールが開始されます。
- [開始]を選択します。
- [設定]を選択します。
- アプリを選択します。
- アプリと機能を選択します。
- 修復するアプリを選択します。
- 詳細オプションを選択します。
- [修復]を選択します。
- 修復が完了したら、アプリケーションを実行してみてください。
Windows10でMicrosoftStoreを更新するにはどうすればよいですか?
Microsoft Storeの更新:[スタート]ボタンを選択し、アプリリストから[MicrosoftStore]を選択します。 Microsoft Storeで、[もっと見る]>[ダウンロードと更新]>[更新を取得]を選択します。 Microsoft Storeのアップデートが利用可能な場合は、自動的にインストールが開始されます。
Windows 10 LtscにMicrosoftストアをインストールするにはどうすればよいですか?
ステップバイステップガイド
- 抽出したアーカイブ/フォルダーに戻ります。追加ストアを右クリックします。 cmdを実行し、管理者として実行します。
- LTSC/LTSBシステムへのMicrosoftStoreの自動インストールが完了するのを待ちます。
27日。 2020г。
ストアなしでMicrosoftアプリストアをインストールするにはどうすればよいですか?
MicrosoftStoreなしでWindowsアプリをダウンロードする方法
- アプリインストーラーのMSStoreリンク–このリンクをコピーしてWebサイトの検索ボックスに貼り付け、右側のメニューで[小売]を選択します。
- 次のファイルをサイトからダウンロードします:Microsoft。 …
- ファイルが含まれているフォルダーでPowerShellを開きます(フォルダーに移動してAlt + F + S + Aを押します)
- Add-AppxPackageと入力します。
Microsoftストアにはどのアプリがありますか?
- Windowsアプリ。
- OneDrive。
- Outlook。
- Skype。
- OneNote。
- MicrosoftTeams。
- MicrosoftEdge。
手順1:[設定]を開き、[アプリ]をクリックします。手順2:適切なオプションを選択してWindows10がWindowsストアの外部にあるアプリをインストールできるようにします。
-
 Windows10で特定のデバイスのドライバー更新をブロックする方法
Windows10で特定のデバイスのドライバー更新をブロックする方法Windows 10は、インターネットに接続するとすぐに、必要なすべてのデバイスドライバーを自動的にダウンロードしてインストールします。これにより、開始するためにドライバーを手動でダウンロードしてインストールする必要がなくなります。ただし、古いプリンターやグラフィックカードなどの古いハードウェアデバイスを使用している場合は、Windows10によってダウンロードされたデフォルトのドライバーによって問題が発生する可能性があります。さらに、Windows10がグラフィックカードなどの特定のハードウェア用のドライバーをダウンロードするのを単に止めたいと思う人もいるかもしれません。これに対処するには、
-
 ファイルを管理するためのWindowsファイルエクスプローラーに最適な拡張機能の5つ
ファイルを管理するためのWindowsファイルエクスプローラーに最適な拡張機能の5つWindowsを使用している場合は、ファイルエクスプローラーに精通しています。ファイルエクスプローラーは、Windowsのデフォルトのファイル管理ツールです。 PCに保存または接続されているファイルやフォルダを管理している場合、これが最初に開くアプリです。ただし、この基本的なツール内で現在実行しているよりもはるかに多くのことができる場合があります。さらに多くの機能を提供するために追加できるファイルエクスプローラー拡張機能があります。 すぐにダウンロードしてインストールできる、ファイルエクスプローラー用のサードパーティ製アプリをいくつか紹介します。これらのユーティリティを使用すると、ファイルエ
-
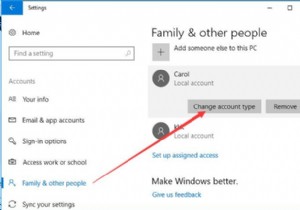 標準ユーザーを管理者に変更する上位4つの方法
標準ユーザーを管理者に変更する上位4つの方法標準ユーザーアカウントと管理者アカウントは2種類のWindowsであり、ほとんどの場合、標準ユーザーは通常、親の監督下でコンピューターを使用する必要がある子供によって使用されます。 多くのWindowsユーザーにとって、Windows 10の一部のアプリケーションやプログラムへのアクセスが制限されているのはなぜか疑問に思われるかもしれません。また、PCを完全に制御したい場合は、標準ユーザーアカウントから管理者アカウントに切り替えるように求められます。 管理者へのこの変換をどのように正常かつ迅速に完了することができますか?以下の方法に従ってください。Windows10で目標を達成して、標準
