Windows 10でヘッドフォン設定を変更するにはどうすればよいですか?
タスクバーのサウンドアイコンを右クリックします。 [サウンド設定を開く]を選択します。右側のサウンドコントロールパネルを選択します。ヘッドホンを選択します(緑色のチェックマークが付いているはずです)。
コンピュータヘッドセット:ヘッドセットをデフォルトのオーディオデバイスとして設定する方法
- [スタート]をクリックし、[コントロールパネル]をクリックします。
- WindowsVistaの[ハードウェアとサウンド]またはWindows7の[サウンド]をクリックします。
- [サウンド]タブで、[オーディオデバイスの管理]をクリックします。
- [再生]タブで、ヘッドセットをクリックしてから、[デフォルトに設定]ボタンをクリックします。
ヘッドフォン設定を変更するにはどうすればよいですか?
これらのオーディオ設定は、Androidの同様の場所にあります。 Android 4.4 KitKat以降では、[設定]に移動し、[デバイス]タブで[ユーザー補助]をタップします。ヒアリングヘッダーの下にある[サウンドバランス]をタップして、左右の音量バランスを調整します。その設定の下には、モノラルオーディオを有効にするためにタップしてチェックできるボックスがあります。
Windows 10でヘッドフォンを有効にするにはどうすればよいですか?
ここに到達するための最良の方法は、Windowsの隅にある通知領域のスピーカーアイコンを右クリックし、[サウンド設定]をクリックすることです。 [サウンド設定]ウィンドウで、[サウンドデバイスの管理]をクリックし、[ヘッドセット]または[ヘッドフォン]が[無効]リストの下にあるかどうかを確認します。そうである場合は、それらをクリックして[有効にする]をクリックします。
Windows 10でスピーカーからヘッドフォンに変更するにはどうすればよいですか?
ヘッドフォンとスピーカーの両方がデバイスに接続され、電源がオンになっていることを確認してください。次に、Windowsタスクバーの時計の横にある小さなスピーカーアイコンをクリックします。現在のオーディオ出力デバイスの右側にある小さな上矢印を選択します。
ヘッドフォンジャックを入力ウィンドウに変更するにはどうすればよいですか?
Windows 10でデフォルトのサウンド入力デバイスを変更するには、次の手順を実行します。
- 設定アプリを開きます。
- [システム]->[サウンド]に移動します。
- 右側の[入力デバイスの選択]セクションに移動し、ドロップダウンリストから目的のデバイスを選択します。
20月。 2018г。
ヘッドフォンがPCで機能しないのはなぜですか?
有線ヘッドホンを使用している場合は、オーディオジャックを確認してください。多くの場合、ヘッドフォンまたはスピーカーアイコンが付いた、コンピューターの側面または背面にあるオーディオ出力ポートを探し、ヘッドフォンジャックが正しく接続されていることを確認します。…ヘッドフォンを接続し直して、機能するかどうかを確認します。ヘッドフォンをデフォルトのデバイスとして設定します。
左右のヘッドホンを修正するにはどうすればよいですか?
ヘッドフォンのバランスを調整するか、「モノラルオーディオ」を有効にします
- [設定]に移動します。 [設定]に移動します。
- [ユーザー補助]を選択します。 [ユーザー補助]を選択します。
- そこに、スピーカーのバランスを左または右にシフトするスライダーがあります。
- これが機能しない場合は、「モノラルオーディオ」機能を確認することもできます。
24日。 2020г。
ヘッドフォンモードをオフにするにはどうすればよいですか?
Androidでヘッドフォンモードをオフにする方法
- ヘッドフォンをスマートフォンから再度取り外します。
- ヘッドホンジャックを掃除します。
- Androidスマートフォンを再起動します。
- スマートフォンのソフトリセットを実行します。
- アプリを使用してオーディオコントロールを上書きします。
- ハードリセットまたはファクトリリセットを実行します。
プラグを差し込んだときにヘッドホンが機能しないのはなぜですか?
ヘッドホンケーブル、コネクタ、リモコン、イヤフォンに摩耗や破損などの損傷がないか確認してください。各イヤフォンのメッシュの破片を探します。破片を取り除くには、清潔で乾いた小さな柔らかい毛のブラシですべての開口部をそっと磨きます。ヘッドホンをしっかりと接続し直します。
ラップトップに接続したときにヘッドフォンが機能しないのはなぜですか?
ノートパソコンのヘッドフォンジャックが機能しない場合は、フロントパネルジャックの検出を無効にしてみてください。 [コントロールパネル]>[RelatekHDオーディオマネージャー]に移動します。次に、右側のパネルのコネクタ設定で、[フロントパネルジャックの検出を無効にする]オプションをオンにします。ヘッドホンやその他のオーディオデバイスは問題なく動作します。
一部のサウンドカードは、Microsoftがエコーを引き起こす可能性があると報告している「マイクブースト」と呼ばれるWindows機能を採用しています。 …[記録]タブをクリックし、ヘッドセットを右クリックして[プロパティ]を選択します。 [マイクのプロパティ]ウィンドウの[レベル]タブをクリックし、[マイクブースト]タブのチェックを外します。
Windows 10でヘッドフォンジャックを修正するにはどうすればよいですか?
4.ヘッドホンをデフォルトの再生デバイスとして設定して修正します
- コントロールパネルを開き、[サウンド]をクリックします。
- [再生]で、右クリックして[無効なデバイスを表示]を選択します。
- ヘッドフォンのリストから、ヘッドフォンのデバイス名を右クリックします。
- [有効にする]を選択します。
- [デフォルトとして設定]をクリックします。
- [適用してOK]をクリックします。
Windows 10でサウンド設定を変更するにはどうすればよいですか?
アプリの音量とデバイスの設定にアクセスしてカスタマイズするには、次の手順を実行します。
- 設定を開きます。
- システムをクリックします。
- [サウンド]をクリックします。
- [その他のサウンドオプション]で、[アプリの音量とデバイスの設定]オプションをクリックします。
14日。 2020г。
モニターから音を出すにはどうすればよいですか?
Windowsタスクバーのシステムトレイ領域にあるオーディオアイコンを右クリックし、[デバイスの再生]を選択します。 HDMIまたはDisplayPortを介してモニターを接続した場合は、デバイスのリストでモニターの名前をクリックします。 3.5 mmオーディオとDVIまたはVGAを介して接続した場合は、[スピーカー]をクリックします。
コンピューターの音声入力を修正するにはどうすればよいですか?
タスクバーのスピーカーアイコンを使用して、オーディオがミュートされておらず、音量が上がっていることを確認します。ノートパソコンやキーボードの専用のミュートボタンなどのハードウェアを介してコンピュータがミュートされていないことを確認します。曲を再生してテストします。ボリュームアイコンを右クリックし、[ボリュームミキサーを開く]をクリックします。
-
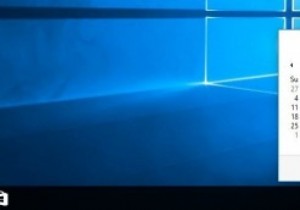 Windows10で古い時計を元に戻す方法
Windows10で古い時計を元に戻す方法良くも悪くも、Windows 10は私たちに多くの変更をもたらしました、そして新しい時計パネルはそれらの1つです。ご参考までに、タスクバーの時刻をクリックするとポップアップするものについてお話します。以前のバージョンのWindowsと比較すると、Windows 10の新しい時計パネルは非常にすっきりとしていて、カレンダーと日付と時刻がエレガントに表示され、マウスで快適に使用しながらタッチ操作も簡単です。そうは言っても、時計を追加したい場合、新しい時計のデザインはそれほど魅力的ではありません。 ただし、Windows 7または8で使用していた古いクラシックスタイルの時計がまだ見つからない場合は
-
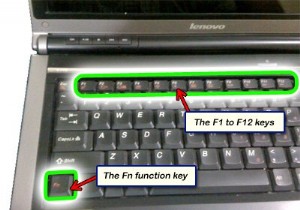 タッチパッドを管理し、不必要な入力エラーを回避する方法
タッチパッドを管理し、不必要な入力エラーを回避する方法タッチパッドは、ほとんどのラップトップまたはノートブックに見られる一般的な機能であり、通常のコンピューターのマウスのより良い代替品となります。デスクスペースが非常に少なく、ワイヤーの乱雑さを避けたい場合は、タッチパッドの操作をマスターする方法を知っておく必要があります。 タッチパッドと外部USBマウスを使用したことがある人なら誰でも、通常のコンピュータマウスは握りやすく、すばやく操作することをお勧めするため、後者の方が間違いなく好まれます。ノートパソコンで長時間作業する場合は、指に負担がかかる可能性があるため、タッチパッドでの作業はお勧めしません。 タッチパッドは、デスクから離れているとき
-
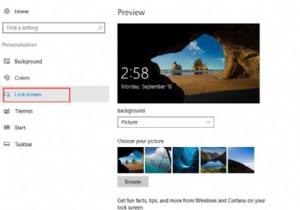 Windows10でロック画面をカスタマイズする方法
Windows10でロック画面をカスタマイズする方法ロック画面は、Windows 10の背景画像やスライドショーだけでなく、ウィジェット、通知、アプリケーションの詳細情報、カスタム壁紙を表示する機能も備えています。 Cortanaにもアクセスできます この画面から直接。ですから、あなたはそれを知る必要があります。次に、Windows10でロック画面を調整する方法を説明します。 コンテンツ: Windows 10でカスタムロック画面を設定するには? Windows 10で画面タイムアウト設定を調整する方法は? Cortanaロック画面を設定する方法 スクリーンセーバーの設定を調整する方法 Windows 10でカスタ
