セーフモードでWindows10をインターネットに接続するにはどうすればよいですか?
コンピューターの電源を切ります。コンピュータを再起動し、すぐにキーボードにあるF8キーを押し始めます。ブートメニューが表示されるまで、F8を繰り返し押し続けます。キーボードの矢印キーを使用してオプションのリストから[セーフモードとネットワーク]を選択し、次にENTERキーを押します。
PCが再起動して[オプションの選択]画面が表示されたら、[トラブルシューティング]>[詳細オプション]>[スタートアップ設定]>[再起動]を選択します。 PCを再起動すると、オプションのリストが表示されます。 PCをセーフモードで起動するには、4またはF4を選択します。または、インターネットを使用する必要がある場合は、ネットワークのセーフモードとして5またはF5を選択してください。
セーフモードでインターネットに接続できませんか?
ネットワークを使用したセーフモードで、ネットワークドライバーを削除し、ネットワークドライバーを再インストールして、再起動します。どのオペレーティングシステムを使用していますか? Windows 7の場合、システムを起動し、すぐにF8キーを押してWindowsの起動メニューを表示します。セーフモードを選択し、セーフモードではないネットワークを選択します。セーフモードで使用できるデバイスはありません。
WIFIを使用してWindows10をセーフモードで起動するにはどうすればよいですか?
ネットワークを使用したセーフモードで、デバイスマネージャを開きます。次に、ダブルクリックして[ネットワークアダプタ]を展開し、ドライバを右クリックして[有効にする]を選択します。このモードで、[コマンドの実行](Windowsボタン+ R)を使用して[サービス]ページを開きます。開いたら、servicesと入力します。
Windows 10がインターネットに接続しないのはなぜですか?
Windows 10 PCが接続できない唯一のデバイスである場合は、[設定]>[ネットワークとインターネット]>[ステータス]にアクセスして、ネットワーク構成をリセットできます。画面の下部にある[ネットワークリセット]テキストをクリックしてから、[今すぐリセット]をクリックします。
Windows 10をセーフモードで起動するにはどうすればよいですか?
Windows 10をセーフモードで起動する:
- 電源ボタンをクリックします。これは、ログイン画面とWindowsで実行できます。
- Shiftキーを押しながら、[再起動]をクリックします。
- [トラブルシューティング]をクリックします。
- 詳細オプションを選択します。
- [スタートアップの設定]を選択し、[再起動]をクリックします。 …
- 5つ選択–ネットワークを使用してセーフモードで起動します。 …
- Windows10がセーフモードで起動するようになりました。
10日。 2020г。
Windows 10を修復するにはどうすればよいですか?
Windows10を修復および復元する方法
- [スタートアップ修復]をクリックします。
- ユーザー名を選択してください。
- メインの検索ボックスに「cmd」と入力します。
- コマンドプロンプトを右クリックして、[管理者として実行]を選択します。
- コマンドプロンプトでsfc/scannowと入力し、Enterキーを押します。
- 画面の下部にあるダウンロードリンクをクリックします。
- [同意する]をクリックします。
19日。 2019г。
セーフモードでネットワークを有効にするにはどうすればよいですか?
コンピュータを再起動し、すぐにキーボードにあるF8キーを押し始めます。ブートメニューが表示されるまで、F8を繰り返し押し続けます。キーボードの矢印キーを使用してオプションのリストから[セーフモードとネットワーク]を選択し、次にENTERキーを押します。プロンプトが表示されたら、コンピューターにログオンします。
コンピュータをセーフモードで再起動するにはどうすればよいですか?
セーフモードで起動するには(Windows 8.1以降):
- [スタート]ボタンをクリックして、電源アイコンを選択します。
- Shiftキーを押しながら、[再起動]をクリックします。
- メニューが表示されます。 …
- [再起動]ボタンをクリックします。
- コンピュータが再起動し、以下に示すメニューが表示されます。 …
- コンピュータはセーフモードで起動します。
セーフモードを有効にするとはどういう意味ですか?
セーフモードは、Windowsの通常の動作を妨げるシステムクリティカルな問題が発生した場合に、Windowsをロードするための特別な方法です。セーフモードの目的は、Windowsのトラブルシューティングを行い、Windowsが正しく機能しない原因を特定できるようにすることです。
WIFIセーフモードとは何ですか?
開発者向けオプションには、wifiセーフモードと呼ばれるオプションがあります。パフォーマンスよりも安定性を優先します。これをアクティブにすると、インターネットのすべての問題が即座に解決しました。開発者向けオプションを表示するには、[設定]>[電話について]>[ソフトウェア情報]をクリックし、開発者モードがアクティブになったことを示すまでビルド番号を7回タップします。
Windowsにログインせずにセーフモードをオフにする方法
- Windowsインストールディスクからコンピュータを起動し、プロンプトが表示されたら任意のキーを押します。 …
- Windowsセットアップが表示されたら、Shift+F10キーを押してコマンドプロンプトを開きます。
- 次のコマンドを入力し、Enterキーを押して、セーフモードをオフにします。…
- 完了したら、コマンドプロンプトを閉じて、Windowsセットアップを停止します。
5サント。 2016年。
Windows Updateをセーフモードで実行するにはどうすればよいですか?
Windows Updateをセーフモードでインストールするにはどうすればよいですか?
- Windowsを押します。
- 電源ボタンをクリックします。
- Shiftキーを押しながら、[再起動]を選択します。
- [トラブルシューティング]オプションをクリックします。
- [詳細設定]を選択します。
- スタートアップ設定を選択します。
- [再起動]をクリックします。
- 5を押して、ネットワークを使用したセーフモードを選択します。
28日。 2020г。
PCがインターネットに接続できないのはなぜですか?
PCがWi-Fiに接続できない理由はいくつかあります。まず、PCのWi-Fiアダプターがオフになっていないか、リセットする必要があることを確認する必要があります。問題はPCではなくWi-Fiにもある可能性があります。他のデバイスでも機能することを確認してください。
インターネットがコンピューターで機能しないのはなぜですか?
一方、インターネットが他のデバイスでも機能しない場合は、ルーターまたはインターネット接続自体に問題がある可能性があります。ルーターを修正する良い方法の1つは、ルーターを再起動することです。 …モデムの電源を入れ、1分後にルーターの電源を入れます。数分待って確認してください。
Windows 10でwifiがない場合はどうすればよいですか?
WiFiネットワークが見つからない場合の4つの修正
- Wi-Fiアダプタードライバーをロールバックします。
- Wi-Fiアダプタードライバーを再インストールします。
- Wi-Fiアダプタードライバーを更新します。
- 飛行機モードを無効にします。
-
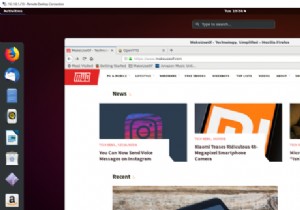 WindowsからUbuntuへのリモートデスクトップアクセスを確立する方法
WindowsからUbuntuへのリモートデスクトップアクセスを確立する方法あなたは1つの部屋にいて、PCの前に座っています。必要なデータは、Ubuntuを実行しているコンピューター上の別のデータにあります。両方のコンピューターが同じ家にある場合は、問題ありません。しかし、彼らが別のオフィスにいる場合はどうなりますか?ちょっと散歩かもしれません! したがって、答えはリモートデスクトップ接続を設定することです。 WindowsからUbuntuにリモートデスクトップをセットアップする方法を学びます。 WindowsからUbuntuにリモート接続する理由 Ubuntuコンピューターにリモート接続する理由はいくつかあります。おそらく、あなたは仕事をしていて、自宅のコンピュ
-
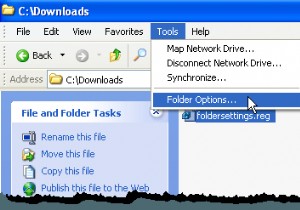 Windowsの隠しファイルと隠しフォルダオプションの欠落または破損を修正
Windowsの隠しファイルと隠しフォルダオプションの欠落または破損を修正既定では、WindowsエクスプローラーはHidden属性を持つファイルを表示しません。ただし、Windowsで隠しファイルと隠しフォルダーを表示する簡単な方法があります。隠しファイルと隠しフォルダは、通常のアイテムではなく、通常は削除または変更してはならないプログラムファイルまたはシステムファイルであることを示すために淡色表示されます。 注: 隠しファイルと隠しフォルダに加えて この投稿で説明されているオプションでは、検索を使用するとき、または「 dir / a 」を使用するときに、隠しファイルと隠しフォルダーを表示できます。 」(引用符なし)コマンドをコマンドプロンプトウィンドウで表示し
-
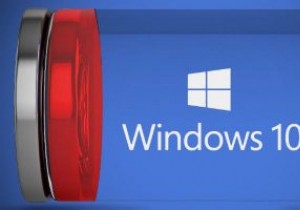 Windows10でラップトップのバッテリー寿命を改善する方法
Windows10でラップトップのバッテリー寿命を改善する方法今日のラップトップは、過去のものと比較してめちゃくちゃ強力です。私たちのモバイルコンピュータは、AdobeのCreative Suite、3Dゲーム、およびその間のすべてを実行できますが、バッテリ寿命は常に懸念事項です。ハードウェアとソフトウェアの両方のテクノロジーの進歩により、長年にわたってバッテリーの寿命が大幅に改善されたことは事実ですが、事実上すべての人がラップトップのバッテリーをいつか使い果たしてしまったことは間違いありません。 ノートパソコンを充電器にテザリングするという考えは、ノートパソコンの目的を完全に無効にするため、これは苛立たしい問題です。幸い、Windowsには、ノートパ
