質問:デルのラップトップをWIFIホットスポットのWindows 8にするにはどうすればよいですか?
デスクトップウィンドウを右クリックし、[新規]を選択して、[ショートカット]をクリックします。次のコマンドを使用します:ショートカットの場所として「C:WindowsSystem32netsh.exewlanstarthostednetwork」。 [次へ]を選択し、ショートカットの名前を[WiFiホットスポットの開始]に変更するか、任意の名前を付けて[完了]を選択します。
Windows8または7でワイヤレスインターネット接続を共有する
Connectifyホットスポットまたは上記の他の方法のいずれかを使用することをお勧めします。 …ネットワークの名前を入力し、パスフレーズを入力して、そのWi-Fiネットワークに接続するデバイスと共有する接続を選択します。
Windows Updateを実行して、ワイヤレスネットワークで利用可能なすべての更新プログラムをインストールしてみてください。製造元のサポートWebサイトにアクセスして、コンピューターハードウェアのモデル番号を入力し、Windows8.1用の最新のドライバーをダウンロードできます。
Windows 8.1 ProをWiFiホットスポットに変えるにはどうすればよいですか?
表示されるウィンドウの[プロパティ]ボタンをクリックします。 [共有]タブに移動し、[他のネットワークユーザーにこのコンピューターのインターネット接続を介した接続を許可する]チェックボックスをオンにします。ドロップダウンメニューを使用して、作成した仮想ネットワークアダプタを選択します。 [OK]、[閉じる]の順にクリックします。
ラップトップをWiFiホットスポットに変えるにはどうすればよいですか?
ノートパソコンを無料のポータブルWiFiホットスポットに変える4つのステップ
- 最新バージョンのConnectifyホットスポットをPCまたはラップトップにダウンロードしてインストールします。
- ホットスポットに名前(SSID)とパスワードを付けます。 …
- [ホットスポットの開始]ボタンを押して、インターネット接続を共有します。 …
- デバイスを接続します。
11月。 2018г。
Windows 8ラップトップをWiFiに接続するにはどうすればよいですか?
[ネットワークとインターネット]カテゴリをクリックし、[ネットワークと共有センター]を選択します。左側のオプションから、[アダプター設定の変更]を選択します。ワイヤレス接続のアイコンを右クリックして、[有効にする]をクリックします。これにより、ネットワークおよび共有センターからWiFiネットワークに接続できます。
HPラップトップWindows8でWiFiをオンにするにはどうすればよいですか?
Windows 8でワイヤレスをオンまたはオフにするには、次の手順を使用します。
- Windowsキー+Cを押すか、画面の右端からスワイプしてチャームを開きます。
- 設定チャームを選択し、[PC設定の変更]をクリックします。
- ワイヤレスを選択します。
- ワイヤレス設定をオンまたはオフに変更できるようになりました。
19окт。 2013г。
ラップトップがホットスポットに接続しないのはなぜですか?
[関連設定]に移動し、[アダプタオプションの変更]をクリックします。モバイルホットスポットアダプタを特定し、右クリックして[プロパティ]に移動します。 [共有]タブを開き、[他のネットワークユーザーにこのコンピューターのインターネット接続を介した接続を許可する]チェックボックスをオフにします。
ラップトップがモバイルホットスポットを検出しないのはなぜですか?
スマートフォンで、[設定] –[その他]–[ワイヤレスとネットワーク]–[テザリングとポータブルホットスポット]– [Wi-Fiホットスポットの構成]に移動し、ラップトップでセキュリティをwpa2PSKからWPA-PSK再スキャンに変更します。デバイスマネージャーからワイヤレスドライバーをアンインストールし、HPSupportAssistantを使用して最新のワイヤレスドライバーを再インストールします。
HPラップトップWindows8でWiFiを修正するにはどうすればよいですか?
HP PC –ワイヤレスネットワークとインターネットのトラブルシューティング(Windows
- ステップ1:自動トラブルシューティングを使用します。 …
- ステップ2:ワイヤレスネットワークアダプタードライバーを再インストールします。 …
- ステップ3:ワイヤレスネットワークドライバーを更新します。 …
- ステップ4:ハードウェアを確認してリセットします。 …
- ステップ5:Microsoftシステムの復元を実行します。 …
- ステップ6:他に試すべきこと。
ソフトウェアなしでWindows8.1ラップトップをWIFIホットスポットにするにはどうすればよいですか?
ソフトウェアを使用せずにWindows7/Windows8ラップトップでWifiホットスポットを作成する
- netsh wlan set hostednetwork mode =allow ssid =tipstrickshackery key=wifipassword。
- netsh wlanstarthostednetwork。
- netsh wlanstophostednetwork。
29日。 2014г。
netsh WLAN Hostednetworkを開始するにはどうすればよいですか?
コンピューターをWindows10でWi-Fiホットスポットに変える方法
- Windowsの[スタート]ボタンを右クリックし、[コマンドプロンプト(管理者)]を選択して、管理者モードでコマンドプロンプトを開きます。 …
- [管理者:コマンドプロンプト]ウィンドウが開いたら、次のコマンドを入力します:netsh wlan set hostednetwork mode =allow ssid =[networkSSID] key=[password]。
19日。 2016年。
WiFiホットスポットを作成するにはどうすればよいですか?
Androidでホットスポット接続を構成する方法は次のとおりです。
- 設定アプリを開きます。
- [ネットワークとインターネット]オプションをタップします。
- ホットスポットとテザリングを選択します。
- Wi-Fiホットスポットをタップします。
- このページには、ホットスポット機能のオンとオフを切り替えるオプションがあります。 …
- 手順に従って、ホットスポット機能を好みに合わせてカスタマイズします。
どこでもラップトップでインターネットを利用するにはどうすればよいですか?
インターネットサービスプロバイダーなしでWi-Fiを利用する方法は次のとおりです。
- モバイルホットスポット。ラップトップで常にインターネットを利用できるようにするための最良の方法は、モバイルホットスポットを使用することです。 …
- スマートフォンまたはタブレットをテザリングします。画像ギャラリー(2画像)…
- パブリックWi-Fiを検索します。 …
- Wi-FiUSBドングル。 …
- 誰かのインターネットを共有します。
Windows 7はホットスポットをサポートしていますか?
Windows 7ラップトップをお持ちの場合は、それをWiFiホットスポットに変えて、アドホックネットワークを介してデバイスとワイヤレス接続を共有できます。サードパーティのユーティリティを使用せずにこれを行う方法は次のとおりです。注:Windows 8はこの機能を静かに削除しましたが、XP –Windows7でもこれを行うことができます。
-
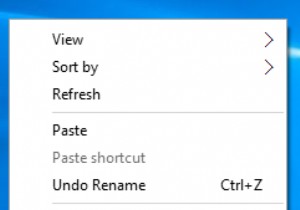 Windows10でデスクトップアイコンを設定する3つの方法
Windows10でデスクトップアイコンを設定する3つの方法Windows 10デスクトップアイコンが表示されない、または単に消える、Windows 10でデスクトップアイコンが表示されない、またはコンピューターをWindows7/8からWindows10にアップグレードした直後に、問題が発生した場合は、それらを追加または削除するなど、デスクトップでそれらを設定する方法を学ぶ必要があります。 ここでは、次の状況にある可能性があります。Windows10のデスクトップアイコンの追加または削除、非表示または非表示など、さまざまな状況に関するソリューションを明確に取得できます。 同時に、デスクトップアイコンの欠落または消失の問題を解決する方法についても役
-
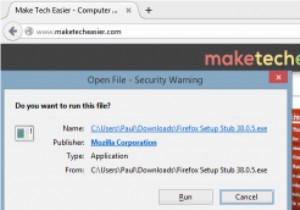 MTEの説明:ソフトウェアインストーラーでの「発行者」エントリの使用
MTEの説明:ソフトウェアインストーラーでの「発行者」エントリの使用最近のほとんどのオペレーティングシステムへのソフトウェアのインストールは非常に簡単になっているため、おそらく睡眠中にインストールできます。その結果、多くの人がインストールプロセスを実行し、プロセスの要素を見落とします。 インストーラーの実行を求めるプロンプトが表示されるウィンドウは、これらの見落とされがちな側面の1つです。一見すると、まだ気付いていないことは何も含まれていませんが、そうかもしれません。 1行のテキストでウィンドウを一見の価値があり、それが「署名」です。 インストーラーは、法的文書のような従来の意味で署名されていませんが、独自の方法で署名されているものもあります。これま
-
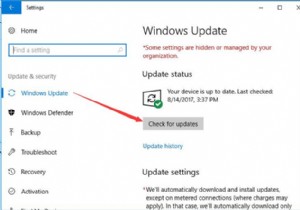 Windows 10アップデートを手動でダウンロード–簡単かつ迅速
Windows 10アップデートを手動でダウンロード–簡単かつ迅速コンテンツ: Windows 10の概要を手動で更新する: Windows 10の手動更新をダウンロードする前に: Windows10アップデートを手動でダウンロードする方法 Windows 10の概要を手動で更新する: この記事は、次のことを行う人を対象としています。 1. Windows 10 Fall Creators Update、Windows 10 Update 1709、11月の更新、Windows10の記念日の更新などのWindows10の更新を手動でダウンロードします。 2. Windows 10でWindowsUpdateを管理します。たとえば、
