あなたの質問:ファイルを外付けハードドライブWindows 10に自動的にバックアップするにはどうすればよいですか?
ファイル履歴を使用して、外部ドライブまたはネットワークの場所にバックアップします。 [スタート]>[設定]>[更新とセキュリティ]>[バックアップ]>[ドライブの追加]を選択し、バックアップ用の外付けドライブまたはネットワークの場所を選択します。
本から
- [スタート]をクリックし、[設定](歯車のアイコン)をクリックして設定アプリを開きます。
- [システム]をクリックします。
- [ストレージ]タブをクリックします。
- [新しいコンテンツを保存する場所を変更する]リンクをクリックします。
- [新しいアプリの保存先]リストで、アプリのインストールのデフォルトとして使用するドライブを選択します。
4日。 2018г。
コンピューター全体をフラッシュドライブにバックアップするにはどうすればよいですか?
左側の[マイコンピュータ]をクリックしてから、フラッシュドライブをクリックします。ドライブは「E:」、「F:」、または「G:」である必要があります。 「保存」をクリックします。 「バックアップの種類、宛先、名前」画面に戻ります。バックアップの名前を入力します。「マイバックアップ」または「メインコンピュータバックアップ」と呼ぶこともできます。
コンピューターを外付けハードドライブにバックアップするのにどのくらい時間がかかりますか?
したがって、ドライブツードライブ方式を使用すると、100ギガバイトのデータを含むコンピューターの完全バックアップには約1時間半から2時間かかります。
コンピュータをバックアップする最良の方法は何ですか?
専門家は、バックアップに3-2-1ルールを推奨しています。データのコピーを3つ、ローカルに2つ(異なるデバイス上に)、オフサイトに1つです。ほとんどの人にとって、これはコンピュータ上の元のデータ、外付けハードドライブ上のバックアップ、およびクラウドバックアップサービス上の別のデータを意味します。
外付けハードドライブを使用してコンピューターをパスポートにバックアップするにはどうすればよいですか?
[自分のバックアップアイテム]をクリックし、[スマートピック]タブでバックアップするライブラリとフォルダを選択します。プログラムによって提案されたすべてのライブラリとフォルダをバックアップする場合は、[すべて選択]をクリックします。 WD Passportドライブにバックアップするデータソースを選択したら、[選択]ボタンをクリックします。
コンピュータをバックアップするのに最適なデバイスは何ですか?
最高の外付けドライブ2021
- WD My Passport 4TB:最高の外部バックアップドライブ[amazon.com]
- SanDisk Extreme ProポータブルSSD:最高の外部パフォーマンスドライブ[amazon.com]
- Samsung Portable SSD X5:最高のポータブルThunderbolt3ドライブ[samsung.com]
外付けハードドライブをプライマリドライブにするにはどうすればよいですか?
外付けドライブをメインハードドライブにする方法
- USBドライブを準備します。選択したオペレーティングシステムをUSBドライブにインストールします。 …
- コンピューターを準備します。コンピュータのBIOSにアクセスし、[起動順序]メニューに移動します。 …
- コンピューターをシャットダウンします。
- 外付けUSBハードドライブを接続します。このドライブを使用可能なUSBポートのいずれかに接続します。 …
- USBハードドライブをテストします。
ハードドライブに自動的にダウンロードするにはどうすればよいですか?
デフォルトのハードドライブを変更するには、[スタート]をクリックし、[設定]を選択します(またはWindows + Iを押します)。 [設定]ウィンドウで、[システム]をクリックします。 [システム]ウィンドウで、左側の[ストレージ]タブを選択し、右側の[保存場所]セクションまで下にスクロールします。
USBはバックアップに適していますか?
これらは、頻繁に操作する必要のあるデータを保存するのに最適です。 USBフラッシュドライブは、あるデバイスから別のデバイスにデータをすばやく移動する場合にも非常に便利です。また、オペレーティングシステムをインストールするための起動可能なドライブとしてUSBフラッシュドライブが使用されることもあります。
コンピュータをバックアップするにはどのくらいのメモリが必要ですか?
Microsoftは、バックアップ用に少なくとも200GBのストレージを備えた外付けハードドライブを使用することをお勧めします。ただし、ソリッドステートハードドライブを搭載したシステムの場合のように、より小さなハードドライブを搭載したコンピュータで実行している場合は、ハードドライブの最大サイズに一致するドライブに切り替えることができます。
コンピュータをバックアップするには、どのサイズのフラッシュドライブが必要ですか?
コンピュータのデータとシステムのバックアップを保存するのに十分なストレージスペースを備えたUSBフラッシュドライブを準備する必要があります。通常、コンピュータのバックアップを作成するには、256GBまたは512GBで十分です。
-
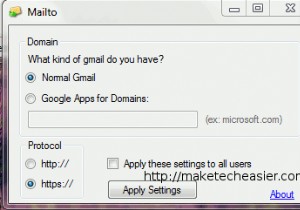 GmailをWindowsのデフォルトのメールハンドラーとして設定する最も簡単な方法
GmailをWindowsのデフォルトのメールハンドラーとして設定する最も簡単な方法ほとんどすべてのバージョンのWindowsOSでは、デフォルトの電子メールアプリケーションは常にOutlookです。 Gmailを使用していて、デフォルトのメールクライアントとして使用したい場合は、Gmailをデフォルトのアカウントとして使用するようにOutlookを構成して、mailtoリンクをクリックするたびにOutlookが開いてメールを作成できるようにします。 Gmailアカウントで。では、Outlookやその他のデスクトップメールアプリケーションを使用しない場合はどうなるでしょうか。または、デフォルトのブラウザでGmailサイトを開くなど、より簡単なソリューションが必要ですか? こ
-
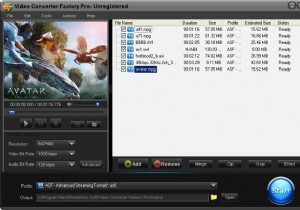 ビデオコンバーターファクトリープロプレゼント
ビデオコンバーターファクトリープロプレゼントVideo Converter Factory Proは、頻繁に使用されるほとんどすべてのビデオファイルを変換できる強力なビデオコンバータです。オールインワンのコンバータソフトウェアをお探しの場合。これはあなたのためのものでなければなりません。 がらくたを切り取って要点を説明します。 Video Converter Factory Proは、非常に幅広いビデオ/オーディオ形式と範囲をサポートしています。当初の価格は29.95ドルでしたが、すでにお得と見なされています。しかし、今では無料で提供されているので(期間限定)、絶対に見逃したくないでしょう。 サポートされている入力ファイル形
-
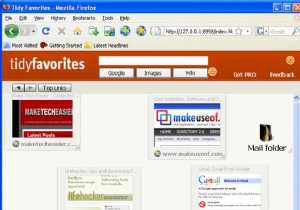 きちんとしたお気に入りでブックマークをよりよく管理する
きちんとしたお気に入りでブックマークをよりよく管理するTidy Favoriteは、ブラウザのブックマークをより適切に管理できるようにするアプリケーションです。柔軟性が高く、カスタマイズの余地があることを除けば、OperaやFirefoxの短縮ダイヤル機能とあらゆる面で似ています。 スピードダイヤルと同じように、Tidy Favoriteを使用すると、お気に入りのサイトのサムネイルをカスタムページに保持できるため、クリックしてサイトに簡単にアクセスできます。さらに、サムネイルをドラッグして好きな場所に配置し、好みに合わせてサイズを変更できます。最も頻繁に使用するサイトには大きなサムネイルを作成し、めったにアクセスしないサイトには小さなサムネイル
