あなたの質問:Windows 7で無効になっているネットワークアダプターを有効にするにはどうすればよいですか?
Windows 7
- [スタート]メニューに移動し、[コントロールパネル]を選択します。
- [ネットワークとインターネット]カテゴリをクリックし、[ネットワークと共有センター]を選択します。
- 左側のオプションから、[アダプター設定の変更]を選択します。
- ワイヤレス接続のアイコンを右クリックして、[有効にする]をクリックします。
アダプターの有効化
- 設定を開きます。
- [ネットワークとセキュリティ]をクリックします。
- [ステータス]をクリックします。
- [アダプタオプションの変更]をクリックします。
- ネットワークアダプタを右クリックして、[有効にする]オプションを選択します。
14月。 2018г。
Windows 7で不足しているネットワークアダプターを修正するにはどうすればよいですか?
一般的なトラブルシューティング
- [マイコンピュータ]を右クリックし、[プロパティ]をクリックします。
- [ハードウェア]タブをクリックし、[デバイスマネージャー]をクリックします。
- インストールされているネットワークアダプタのリストを表示するには、[ネットワークアダプタ]を展開します。 …
- コンピューターを再起動してから、システムにネットワークアダプタードライバーを自動的に検出してインストールさせます。
3日。 2020г。
Windows 7&Vista
- [スタート]をクリックして、検索ボックスに「コマンド」と入力します。コマンドプロンプトを右クリックし、[管理者として実行]を選択します。
- 次のコマンドを入力し、各コマンドの後にEnterキーを押します。netshint ipresetreset。 txt。 netshwinsockがリセットされました。 netshadvfirewallがリセットされました。
- コンピューターを再起動します。
28окт。 2007年。
アダプターをコンピューターに挿入します。
- [コンピューター]を右クリックし、[管理]をクリックします。
- デバイスマネージャを開きます。 …
- [コンピューターの参照]をクリックしてドライバーソフトウェアを探します。
- [コンピューター上のデバイスドライバーのリストから選択します]をクリックします。 …
- [ディスクを使用]をクリックします。
- [参照]をクリックします。
- ドライバーフォルダ内のinfファイルをポイントし、[開く]をクリックします。
17日。 2020г。
Windows 7でネットワークアダプターの設定を見つけるにはどうすればよいですか?
Windows7.[スタート]>[コントロールパネル]>[ネットワークとインターネット]>[ネットワークと共有センター]に移動します。左側の列で、[アダプター設定の変更]をクリックします。新しい画面が開き、ネットワーク接続のリストが表示されます。
- [スタート]ボタンをクリックします。 cmdと入力し、検索結果から[コマンドプロンプト]を右クリックして、[管理者として実行]を選択します。
- 次のコマンドを実行します:netcfg-d。
- これにより、ネットワーク設定がリセットされ、すべてのネットワークアダプタが再インストールされます。完了したら、コンピュータを再起動します。
4авг。 2018г。
ネットワークアダプタが無効になっているのはなぜですか?
通常、問題は、WiFiアダプター接続がWindowsコンピューターで無効として表示されることです。これは文字通り、WiFiネットワークカードが無効になっているためです。無効になる理由は、ワイヤレスネットワークカードの障害やWiFiアダプタードライバーの破損など、さまざまです。
スタートメニューからWi-Fiをオンにする
- Windowsボタンをクリックして「設定」と入力し、検索結果に表示されたアプリをクリックします。 …
- 「ネットワークとインターネット」をクリックします。
- [設定]画面の左側にあるメニューバーの[Wi-Fi]オプションをクリックします。
- Wi-Fiオプションを「オン」に切り替えて、Wi-Fiアダプターを有効にします。
20日。 2019г。
デバイスがデバイスマネージャから失われる場合は、BIOSまたはオペレーティングシステムのいずれかが何らかの理由でデバイスを列挙していないことを意味します。デバイスマネージャで、イーサネットコントローラである可能性があるが、そのようにラベル付けされていない別のデバイスを確認します。
不足しているワイヤレスアダプターを修正するにはどうすればよいですか?
キーボードのWin+Xキーを押します->[デバイスマネージャー]を選択します。新しく開いたウィンドウ内で、[表示]タブをクリックし、[非表示のデバイスを表示]を選択します。 [ネットワークアダプタ]をクリックし、[ワイヤレスアダプタ]を右クリックして、[ハードウェアの変更をスキャンする]を選択します。デバイスマネージャを閉じて、これで問題が解決するかどうかを確認してください。
不足しているWiFiアダプターを修正するにはどうすればよいですか?
WiFiアダプターが機能しなくなった場合はどうすればよいですか?
- ネットワークドライバを更新します。
- ネットワークトラブルシューティングツールを使用します。
- TCP/IPスタックをリセットします。
- コマンドプロンプトを使用してレジストリの調整を実行します。
- アダプターの設定を変更します。
- ネットワークアダプタを再インストールします。
- アダプターをリセットします。
- ルーターのファームウェアを更新します。
16日。 2020г。
ネットワークアダプタを手動でリセットするにはどうすればよいですか?
すべてのネットワークアダプタをリセットするには、次の手順を使用します。
- 設定を開きます。
- [ネットワークとインターネット]をクリックします。
- [ステータス]をクリックします。
- [ネットワークの詳細設定]セクションで、[ネットワークリセット]オプションをクリックします。出典:WindowsCentral。
- [今すぐリセット]ボタンをクリックします。出典:WindowsCentral。
- [はい]ボタンをクリックします。
7авг。 2020г。
Windows 7がWIFIに接続しないのはなぜですか?
[コントロールパネルネットワーク]>[インターネットネットワーク]>[共有センター]に移動します。左側のペインから[ワイヤレスネットワークの管理]を選択し、ネットワーク接続を削除します。その後、「アダプタのプロパティ」を選択します。 [この接続は次の項目を使用します]で、[AVGネットワークフィルタードライバー]のチェックを外し、ネットワークへの接続を再試行します。
コンピューターがWi-Fiに接続しないのはなぜですか?
コンピュータのネットワークアダプタが有効になっていない可能性があるため、接続の問題が発生することがあります。 Windowsコンピュータでは、ネットワーク接続のコントロールパネルでネットワークアダプタを選択して確認します。ワイヤレス接続オプションが有効になっていることを確認してください。
-
 Windows10でRegeditを使用してネットワーク速度を上げる8つの方法
Windows10でRegeditを使用してネットワーク速度を上げる8つの方法より高いネットワーク機能と極端なインターネット速度を約束するアプリケーションはたくさんあります。通常、これらのアプリケーションは、現実的な利益のために財布からお金を吸い出している間、ぎこちないインターフェースしか提示しません。それらのいくつかはマルウェアでさえあるかもしれません。これらのアプリケーションにお金を払わずにネットワーク速度を上げる方法をいくつか紹介します。インターネット接続を微調整するには、光沢のあるアプリケーション以上のものが必要です。 警告: 以下のすべての調整には、レジストリの編集が含まれます。結果として、以下に説明する変更を実行する前に、注意してレジストリをバックアップす
-
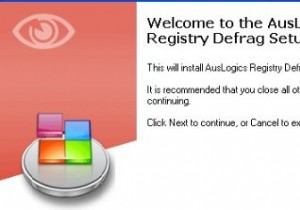 レジストリデフラグを使用してWindowsレジストリをクリーンアップします
レジストリデフラグを使用してWindowsレジストリをクリーンアップしますWindowsレジストリは、Windowsがすべてのユーザーおよびシステム関連の設定を保存するために使用するデータベースです。ほとんどのWindowsソフトウェアは、レジストリを使用して設定を保存します。すべてではないにしても、これらのソフトウェアパッケージのほとんどは、アンインストール時にレジストリからエントリを削除しません。 言うまでもなく、Windowsレジストリはほとんどの場合混乱する傾向があります。 Windowsユーザーとして、Windowsを使用したり、ソフトウェアをインストールおよび削除したり、日常業務を行ったりすると、Windowsの速度が徐々に低下することに気付いたかも
-
 Windowsの画面解像度の問題を修正する
Windowsの画面解像度の問題を修正するゲーム、映画のストリーミング、仕事のいずれの場合でも、画面解像度の問題はエクスペリエンスを台無しにします。問題の修正は原因によって異なり、ハードウェアから設定の問題までさまざまです。 Windowsには、モニターの種類と状況に最も合うように画面解像度をカスタマイズするためのさまざまな設定が用意されています。 画面解像度の問題の一般的な原因 ほとんどの画面解像度の問題は、次のいずれかの原因に起因します。 設定が最適化されていないか、変更されています 新しいモニターのインストール WindowsUpdateの問題 ドライバーの問題 アプリ固有の問題 ハードウェアの問題(モニター、グラフィックカ
