よくある質問:Windows 7をインストールするときにパーティションを削除するにはどうすればよいですか?
ハードドライブ全体が未割り当て領域として表示されない場合は、割り当てが解除されるまでハードドライブ上のすべてのパーティションを削除します(下のスクリーンショットを参照)。パーティションを選択し、各パーティションの[削除]オプションをクリックします。
Windows 7のインストール中にパーティションを削除するにはどうすればよいですか?
唯一の方法は、起動時またはWindowsのインストール中に削除することです。ステップ1。メインウィンドウでクリアするディスクを選択します。それを右クリックし、「すべてのパーティションを削除」を選択して、関連するダイアログを呼び出します。オプション2:すべてのパーティションを削除し、ハードドライブ上のすべてのデータを消去します。
Windowsを再インストールするときにすべてのパーティションを削除できますか?
プライマリパーティションとシステムパーティションを削除する必要があります。 100%クリーンインストールを確実にするには、単にフォーマットするのではなく、これらを完全に削除することをお勧めします。両方のパーティションを削除した後、未割り当てのスペースが残っているはずです。 …デフォルトでは、Windowsはパーティションに使用可能な最大スペースを入力します。
Windows 7でハードドライブのパーティションを解除するにはどうすればよいですか?
パーティションを解除するディスクを右クリックし、[すべてのパーティションを削除]を選択して、関連するダイアログを開きます。ステップ2.ポップアップウィンドウで、削除方法を選択できます。 [OK]をクリックして続行します。
Windowsインストールのパーティションを削除できませんか?
試すことができます:
- Windowsインストールメディア(USB / DVD)で起動します
- 最初の画面。 SHIFT+F10を押して入力します。 …
- インストールを続行し、カスタムを選択し、未割り当てのパーティションを選択して、[次へ]をクリックします(パーティション/フォーマットを作成しないでください。Windowsに必要なパーティションを作成させます。
- プロダクトキーの入力を求められたら。
27日。 2016年。
パーティションを削除するとどうなりますか?
パーティションの削除は、フォルダの削除と非常によく似ています。その内容もすべて削除されます。ファイルを削除するのと同じように、リカバリツールやフォレンジックツールを使用してコンテンツをリカバリできる場合もありますが、パーティションを削除すると、その中のすべてが削除されます。
未割り当て領域にWindowsをインストールできますか?
インストールタイプを選択するときは、[カスタム]を選択します。ドライブは、未割り当て領域の単一の領域として表示されます。未割り当て領域を選択して、「次へ」をクリックします。 Windowsがインストールを開始します。
ディスクパーティションはいくつ必要ですか?
各ディスクには、最大4つのプライマリパーティションまたは3つのプライマリパーティションと拡張パーティションを含めることができます。 4つ以下のパーティションが必要な場合は、プライマリパーティションとして作成できます。
システムパーティションを削除しても安全ですか?
ただし、システム予約済みパーティションを単に削除することはできません。ブートローダーファイルが保存されているため、このパーティションを削除するとWindowsは正しく起動しません。 …次に、システム予約済みパーティションを削除し、既存のパーティションを拡大してスペースを再利用する必要があります。
- Windowsをインストールしようとしているものを除く他のすべてのHD/SSDを切断します。
- Windowsインストールメディアを起動します。
- 最初の画面で、SHIFT + F10を押してから、「diskpart」と入力します。ディスク0を選択します。クリーン。出口。終了します。
- 続行します。未割り当てのパーティション(1つだけが表示されています)を選択し、[次へ]をクリックすると、ウィンドウが必要なすべてのパーティションを作成します。
- 完了。
11янв。 2017年。
Windows 7でパーティションをマージするにはどうすればよいですか?
次に、パーティションをマージするには、拡張するパーティション(私の場合はC)を右クリックして、[ボリュームの拡張]を選択します。ウィザードが開きますので、[次へ]をクリックします。 [ディスクの選択]画面で、ディスクが自動的に選択され、未割り当ての領域からの量が表示されます。
ドライブのパーティションを解除するにはどうすればよいですか?
パーティションからすべてのデータを削除します。
削除したいパーティションを右クリックし、メニューから「ボリュームの削除」をクリックします。最初にドライブをパーティション分割したときにドライブと呼んでいたものを探します。これにより、このパーティションからすべてのデータが削除されます。これが、ドライブのパーティションを解除する唯一の方法です。
Windows 7でCドライブをクリアするにはどうすればよいですか?
Windows 7コンピューターでディスククリーンアップを実行するには、次の手順に従います。
- [開始]をクリックします。
- すべてのプログラムをクリック|アクセサリー|システムツール|ディスククリーンアップ。
- ドロップダウンメニューから[ドライブC]を選択します。
- [OK]をクリックします。
- ディスククリーンアップにより、コンピュータの空き容量が計算されます。これには数分かかる場合があります。
23日。 2009年。
ディスク管理でパーティションを削除できないのはなぜですか?
通常、ディスクの管理ユーティリティは、ハードドライブのパーティションを削除するために使用されます。ただし、ユーザーがパーティションを削除できないために、[ボリュームの削除]オプションがグレー表示される特定のシナリオがあります。これは、削除しようとしているボリュームにページファイルがある場合などによく発生します。
スタックパーティションを削除する方法:
- (管理者として)CMDまたはPowerShellウィンドウを表示する
- DISKPARTと入力し、Enterキーを押します。
- LIST DISKと入力して、Enterキーを押します。
- SELECT DISK
と入力し、Enterキーを押します。 - LIST PARTITIONと入力し、Enterキーを押します。
- SELECT PARTITION
と入力し、Enterキーを押します。 - DELETE PARTITION OVERRIDEと入力し、Enterキーを押します。
解決策1.マザーボードがレガシーBIOSのみをサポートしている場合は、GPTディスクをMBRに変換します
- ステップ1:MiniToolPartitionWizardを実行します。 …
- ステップ2:変換を確認します。 …
- ステップ1:CMDを呼び出します。 …
- ステップ2:ディスクをクリーンアップしてMBRに変換します。 …
- ステップ1:ディスク管理に進みます。 …
- ステップ2:ボリュームを削除します。 …
- ステップ3:MBRディスクに変換します。
29日。 2020г。
-
 Windows10のスタートメニューで空白のタイルを修正する方法
Windows10のスタートメニューで空白のタイルを修正する方法Windows 10のスタートメニューには、Windows7とWindows8の両方の長所があります。実際、タッチフレンドリーでありながら、よりモダンでクリーンに見えます。便利なことですが、特定の状況では、[スタート]メニューによって、検索機能が機能しない、キーボードの[スタート]ボタンを押しても応答しない、空白のタイルにタイトルがない(多くの場合、タイトルがない)などの問題が発生する場合があります。スタートメニューに空白のタイルが表示されている場合は、次の方法で修正できます。 システムを再起動します この手順はばかげているように見えるかもしれませんが、私を信じてください。ほとんどの問題は、
-
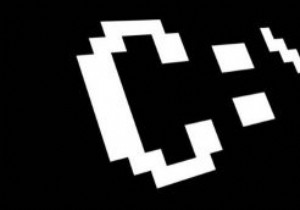 Windows10コマンドプロンプトの外観をカスタマイズする
Windows10コマンドプロンプトの外観をカスタマイズするコマンドプロンプトは、非常に魅力のないデザインと最もインタラクティブ性の低いインターフェイスを備えた、Windowsの最も退屈な(しかし強力な)部分の1つです。コマンドプロンプトを開くとすぐに、黒い背景に白いテキストが表示されます。ありがたいことに、この悪夢は少し見栄えが良くなるようにカスタマイズできます。特にWindows10の更新では、コマンドプロンプトを少しインタラクティブで使いやすくするために、いくつかの新しいカスタマイズ機能が追加されています。 この投稿では、コマンドプロンプトの見栄えを良くする方法を紹介します。これらのカスタマイズオプションの一部は古いバージョンのWindowsに
-
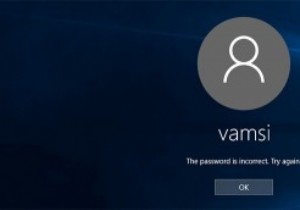 Windowsパスワードをリセットする4つの方法
Windowsパスワードをリセットする4つの方法Windowsのログインパスワードを忘れてしまった場合があります。これには、パスワードが複雑すぎる、システムにログインしてから時間が長すぎるなど、いくつかの理由が考えられます。理由が何であれ、Windowsパスワードをリセットする方法はいくつかあります。したい。 1。パスワードリセットディスクの使用 パスワードリセットディスクを使用することは、忘れたWindowsパスワードをリセットするために従う最も簡単な方法の1つです。この手順の唯一の欠点は、パスワードリセットディスクを事前に作成しておく必要があることです。 Miguelは、パスワードリセットディスクを作成する方法と、それを使用してWi
