BitLockerがWindows10にないのはなぜですか?
Windows 10 HomeにはBitLockerが含まれていませんが、「デバイス暗号化」を使用してファイルを保護できます。 BitLockerと同様に、デバイスの暗号化は、ラップトップの紛失や盗難が発生した場合に、データを不正アクセスから保護するために設計された機能です。
Windows 10にBitLockerがないのはなぜですか?
または、[スタート]ボタンを選択し、[Windowsシステム]で[コントロールパネル]を選択することもできます。コントロールパネルで[システムとセキュリティ]を選択し、[BitLockerドライブの暗号化]で[BitLockerの管理]を選択します。 …Windows10Homeエディションでは利用できません。 [BitLockerをオンにする]を選択し、指示に従います。
コンピューターでBitLockerが見つからないのはなぜですか?
このオプションが表示されない場合は、適切なエディションのWindowsがありません。オペレーティングシステムドライブ、内部ドライブ(「固定データドライブ」)、またはリムーバブルドライブの横にある[BitLockerをオンにする]オプションをクリックして、ドライブのBitLockerを有効にします。
Windows 10でBitLockerを有効にするにはどうすればよいですか?
オペレーティングシステムドライブでBitLockerをオンにする方法
- Windowsキー+Xキーボードショートカットを使用してパワーユーザーメニューを開き、[コントロールパネル]を選択します。
- [システムとセキュリティ]をクリックします。
- [BitLockerドライブ暗号化]をクリックします。
- [BitLockerドライブ暗号化]で、[BitLockerをオンにする]をクリックします。
5月。 2016年。
Windows 10にはBitLockerがありますか?
BitLockerは、Windows 10Proを実行しているコンピューターに組み込まれている暗号化機能です。Windows10Homeを実行している場合、BitLockerを使用することはできません。 BitLockerは、データの安全な環境を作成すると同時に、余分な労力を一切必要としません。
Windows 10でBitLockerをバイパスするにはどうすればよいですか?
手順1:Windows OSを起動したら、[スタート]->[コントロールパネル]->[BitLockerドライブ暗号化]に移動します。ステップ2:Cドライブの横にある[自動ロック解除をオフにする]オプションをクリックします。手順3:自動ロック解除オプションをオフにした後、コンピューターを再起動します。再起動後に問題が解決することを願っています。
パスワードと回復キーなしでBitLockerのロックを解除するにはどうすればよいですか?
Q:回復キーなしでコマンドプロンプトからBitlockerドライブのロックを解除するにはどうすればよいですか? A:次のコマンドを入力します:manage-bde -unlock driveletter:-password次に、パスワードを入力します。
BitLocker回復キーが見つからない場合はどうなりますか?
BitLockerプロンプトの有効な回復キーがない場合、システムにアクセスできません。
…
Windows 7の場合:
- キーはUSBフラッシュドライブに保存できます。
- キーはファイル(ネットワークドライブまたはその他の場所)として保存できます
- キーは物理的に印刷される場合があります。
21февр。 2021年。
BitLockerのロックを解除するにはどうすればよいですか?
Windowsエクスプローラーを開き、BitLocker暗号化ドライブを右クリックして、コンテキストメニューから[ドライブのロック解除]を選択します。右上隅に、BitLockerパスワードを要求するポップアップが表示されます。パスワードを入力し、[ロック解除]をクリックします。これでドライブのロックが解除され、ドライブ上のファイルにアクセスできるようになりました。
BitLockerはWindowsの速度を低下させますか?
BitLockerは、128ビットキーでAES暗号化を使用します。 …X25-MG2は250MB/ sの読み取り帯域幅で発表されているため(仕様によると)、「理想的な」条件では、BitLockerは必然的に少し速度が低下します。ただし、読み取り帯域幅はそれほど重要ではありません。
BitLockerを復元するにはどうすればよいですか?
Windows10でBitLocker回復キーを見つける
- Microsoftアカウントの場合:別のデバイスでMicrosoftアカウントにサインインして、回復キーを見つけます:…
- 保存した印刷出力:回復キーは、BitLockerがアクティブ化されたときに保存された印刷出力にある可能性があります。 …
- USBフラッシュドライブの場合:USBフラッシュドライブをロックされたPCに接続し、指示に従います。
BitLockerがアクティブ化された理由
BitLockerはコンピューターを多数の攻撃から保護するように設計されているため、BitLockerが回復モードで起動する理由は多数あります。例:BIOSの起動順序を変更して、ハードドライブの前に別のドライブを起動します。
TPMなしでBitLockerを有効にするにはどうすればよいですか?
TPMを使用せずにMicrosoftBitLockerドライブ暗号化を有効にする方法の説明。
…
USBフラッシュドライブを使用してBitLockerドライブ暗号化を設定する
- コンピューターにUSBフラッシュドライブを挿入します。
- [スタート]をクリックし、bitlockerと入力します。
- [BitLockerドライブ暗号化]をクリックします。
- オペレーティングシステムボリュームで[BitLockerをオンにする]をクリックします。
21февр。 2021年。
BitLockerにはバックドアがありますか?
Microsoftの情報源によると、BitLockerには意図的に組み込まれたバックドアは含まれていません。これがなければ、法執行機関がMicrosoftから提供されたユーザーのドライブ上のデータへの通過を保証する方法はありません。
BitLockerが回復キーを要求するのはなぜですか?
BitLockerは起動時に回復キーを要求します
BitLockerは、Windowsオペレーティングシステムの暗号化機能です。 …BitLockerは、ブート構成の変更についてシステムを監視します。 BitLockerは、ブートリストに新しいデバイスまたは接続されている外部ストレージデバイスを検出すると、セキュリティ上の理由からキーの入力を求めるプロンプトを表示します。
BitLockerは優れていますか?
BitLockerは実際にはかなり良いです。 Windowsにうまく統合されており、うまく機能し、操作も非常に簡単です。 「オペレーティングシステムの整合性を保護する」ように設計されているため、これを使用するほとんどのユーザーは、マシンを起動するためにユーザーの関与を必要としないTPMモードで実装しました。
-
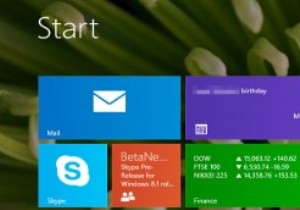 Windows8.1のスタートボタンで得られるもの
Windows8.1のスタートボタンで得られるもの10月17日、MicrosoftはWindows 8.1の公式RTMバージョンを公開し、話題のスタートボタンが復活しました。多くの人がそれを見逃していませんが、ボーカルグループはマイクロソフトが注意を払って行動するのに十分な騒ぎをしました。しかし、長い間失われていた昔のスタートボタン(Windows 95で最初に導入され、Windows 7で廃止されたもの)を期待しないでください。8.1バージョンは、その祖先とは大きく異なります。 Windows 8.1のスタートボタンは一時的なものであり、不平を言った人たちに骨を投げつけられます。本質的には、完全に削除した後のWindows7とWindow
-
 未使用のファイルのWindows10を自動的にクリーンアップする方法
未使用のファイルのWindows10を自動的にクリーンアップする方法コンピュータのストレージスペースに苦労したことはありますか?特にハードドライブが非常に小さく、すぐにいっぱいになる場合は、PCから余分なスペースを絞り出そうとするのは難しい場合があります。より多くのスペースのロックを解除する簡単な方法は、マシン上の不要なファイルをクリアすることです。これには、一時ファイルとごみ箱内のファイルが含まれます。はい、ファイルはビンにありますが、空にするまでスペースを占有します! Microsoftは最近、Windows10にStorage Senseという新機能を追加しました。 。有効にすると、Windowsは、何もしなくても、一時ファイルとごみ箱内のファイルを自
-
 ネットワーク上のAndroidとWindows間でファイルを共有する方法
ネットワーク上のAndroidとWindows間でファイルを共有する方法スマートフォンが日常生活に欠かせないものになっているため、AndroidデバイスとWindowsマシンの間でファイルを転送したい瞬間に気付くかもしれません。幸いなことに、最近では、多くの優れたサードパーティ製アプリ(およびある程度はオンボードのWindowsメソッド)を使用して、これを簡単に実現できます。 ここでは、AndroidからWindowsに、またはその逆にファイルを移動するための最良の方法について説明します。 AndroidファイルをWindowsと共有する この転送を実行する方法はたくさんあることに注意してください。 Bluetoothは、PCと電話の間にケーブルを接続するのと
