Windows 10でCookieと履歴をクリアするにはどうすればよいですか?
ステップ1:右上隅のメニューを開きます。設定を開きます。手順2:下にスクロールして、[閲覧データの消去]の下の[消去する内容を選択]をクリックします。ステップ3:Cookieと保存されたWebサイトデータを選択します。
Windows 10で履歴をクリアするにはどうすればよいですか?
Windows10の検索履歴をクリアする
検索履歴をクリアするには、[設定]>[検索]>[権限と履歴]に移動します。次に、下にスクロールして、[マイ検索履歴]セクションの下にある[検索履歴設定]リンクをクリックします。ここでは、検索履歴を完全にオフにできることに注意してください。スイッチをオフに切り替えるだけです。
Windows 10のCookieはどこにありますか?
Windows10でのGoogleChromeのCookieの場所
このファイルは、「C:UsersYourUserNameAppDataLocalGoogleChromeUserDataDefault」というパスにあります。 「ユーザー名」をユーザーアカウントの実際の名前に置き換えることを忘れないでください。
コンピュータのCookieをクリアするにはどうすればよいですか?
Chrome:AndroidデバイスのChromeでCookieを削除する方法
- Androidスマートフォンまたはタブレットで、Chromeアプリを開きます。
- アドレスバーの右側にある[その他]または3つのドットのようなものをタップしてから、[設定]を選択します。
- [プライバシー]カテゴリをタップしてから、[閲覧履歴データを消去する]を選択します。
24日。 2020г。
Cookieを削除する必要がありますか?
コンピューターからCookieを削除すると、アカウントのパスワード、Webサイトの設定、設定など、ブラウザーに保存されている情報が消去されます。コンピュータやデバイスを他の人と共有していて、閲覧履歴を他の人に見られたくない場合は、Cookieを削除すると便利です。
ChromeでCookieをクリアするにはどうすればよいですか?
Chromeの場合
- パソコンでChromeを開きます。
- 右上の[その他]をクリックします。
- [その他のツール]をクリックします。閲覧データをクリアします。
- 上部で、時間範囲を選択します。すべてを削除するには、[常時]を選択します。
- [Cookieとその他のサイトデータ]と[キャッシュされた画像とファイル]の横にあるチェックボックスをオンにします。
- [データを消去]をクリックします。
コンピューターから閲覧履歴を完全に削除するにはどうすればよいですか?
履歴をクリアする
- パソコンでChromeを開きます。
- 右上の[その他]をクリックします。
- [履歴]をクリックします。歴史。
- 左側で、[閲覧履歴データの消去]をクリックします。 …
- ドロップダウンメニューから、削除する履歴の量を選択します。 …
- 「閲覧履歴」など、Chromeでクリアする情報のチェックボックスをオンにします。 …
- [データを消去]をクリックします。
どのように履歴をリセットしますか?
履歴をクリアする
- Androidスマートフォンまたはタブレットで、Chromeアプリを開きます。
- 右上の[その他]をタップします。歴史。 …
- [閲覧履歴データを消去]をタップします。
- [時間範囲]の横で、削除する履歴の量を選択します。すべてをクリアするには、[常時]をタップします。
- 「閲覧履歴」を確認してください。 …
- [データを消去]をタップします。
ファイルエクスプローラーで検索履歴を削除するには、次の手順を実行します。
- ファイルエクスプローラーを開きます。
- 「検索」タブを利用できるようにするために何かを検索します。
- [検索]タブから[最近の検索]オプションをクリックします。出典:WindowsCentral。
- [検索履歴をクリア]オプションをクリックします。
コンピューターで非表示のCookieを見つけるにはどうすればよいですか?
コンピュータで隠されたCookieを見つける方法
- Windowsエクスプローラー(コンピューター上の任意のフォルダーを開くことで実行できます)を開き、[ツール]をクリックして、コンピューター上の隠しファイルの表示を有効にします。 「ツール」メニューから、「フォルダオプション」ユーティリティに入ります。 …
- [開始]をクリックします。
- [検索]をクリックします。
- 「cookies」と入力します。
コンピュータのCookieはどこにありますか?
パソコンでChromeを開きます。設定。 [プライバシーとセキュリティ]で、[Cookieとその他のサイトデータ]をクリックします。 [すべてのCookieとサイトデータを表示]をクリックします。
Cookieはコンピューターのどこに保存されますか?
Cookieは小さく、通常はランダムにエンコードされたテキストファイルであり、ブラウザが特定のWebサイトをナビゲートするのに役立ちます。 Cookieファイルは、閲覧しているサイトによって生成され、コンピュータのブラウザソフトウェアによって受け入れられて処理されます。 Cookieファイルはブラウザのフォルダまたはサブフォルダに保存されます。
コンピュータからすべてのCookieを削除しても大丈夫ですか?
最良のオプション:すべてのサードパーティCookieをブロックします。 …[すべてのCookieとサイトデータを表示]をクリックして、コンピューターに実際にローカルにインストールされているCookieのリストを表示します。それらを1つずつ確認し、必要に応じて削除できます。物事を片付けるためだけに、数か月ごとにCookieのすべてを削除することは悪い考えではありません。
Cookieを削除すると問題が発生する可能性がありますか?
パフォーマンス。コンピュータに永続的なCookieの数が増えると、インターネットのパフォーマンスが低下する可能性があります。 Cookieを削除すると、インターネットアクセス全体が高速になる可能性がありますが、頻繁にアクセスするサイトへのアクセスが遅くなる可能性もあります。
Cookieをクリアするとパスワードが削除されますか?
Cookieを削除すると、以前に入力したユーザー名とパスワードなどのセッションログイン情報が削除されます。 …ただし、Cookieを削除してもブラウザに保存したパスワードには影響しないため、サイトに再度アクセスすると、ブラウザは保存したユーザー名とパスワードをログインページに自動的に入力する場合があります。
-
 Cortanaをマスターするための7つのヒントとコツ
Cortanaをマスターするための7つのヒントとコツWindows 10には優れた機能が満載されており、Cortanaは間違いなくその1つです。 Cortanaを使用すると、あらゆる種類のことができますが、Cortanaが実行できるすべてのことを理解する時間がなかった可能性があります。彼女と一緒にできることはあと7つあります。 1。 CortanaにSingforYouを依頼する 彼女は多くの真面目で便利な仕事をすることができますが、彼女には楽しい面もあります。 「Cortana、歌を歌って」と言うか、「キツネは何と言っているの?」という古典的なセリフを使用できます。コンピューターのような声ではなく、人間のような声が聞こえます。 2。 Cor
-
 Windows 8EnterpriseEditionでのみ利用可能な上位3つの機能
Windows 8EnterpriseEditionでのみ利用可能な上位3つの機能AppLockerを使用してルールを適用できないのはなぜか、USBドライブにWindowsをインストールできないのはなぜか疑問に思ったことはありませんか。これは、Windows8Enterpriseエディションを使用していないためです。 Windows 8 Enterpriseエディションは、純粋にビジネス顧客を対象としており、通常のWindows8エディションまたはWindows8 Proエディションと比較すると、機能、機能、展開、およびセキュリティがはるかに優れています。この簡単な説明では、Windows8Enterpriseエディションでのみ使用できる上位3つの機能を見てみましょう。 1
-
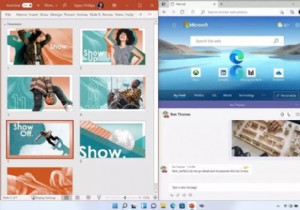 知っておくべきWindows11の新機能
知っておくべきWindows11の新機能2015年に発売されたWindows10は、ついにMicrosoftの新しいオペレーティングシステムであるWindows11に置き換えられました。 この記事では、Windows 11専用の主要な機能について説明しているため、アップグレードが適切かどうかについて情報に基づいた判断を下すことができます。 Windows 11の新機能が必要かどうかを決定する前に、アップグレードする予定のデバイスがWindows11の最小システム要件を満たしていることを確認してください。 スナップレイアウト Windows 10では、ウィンドウのサイズを簡単に変更して、画面の半分を占めるようにすることができま
