あなたは尋ねました:発生したWindows Updateエラーを修正するにはどうすればよいですか?
Windows Updateエラーを修正するにはどうすればよいですか?
トラブルシューティングツールを使用してWindowsUpdateの問題を修正するには、次の手順を使用します。
- 設定を開きます。
- [更新とセキュリティ]をクリックします。
- [トラブルシューティング]をクリックします。
- [起動して実行する]セクションで、[WindowsUpdate]オプションを選択します。
- [トラブルシューティングの実行]ボタンをクリックします。出典:WindowsCentral。
- [閉じる]ボタンをクリックします。
20日。 2019г。
アップデートのインストールに関する問題を解決するにはどうすればよいですか?
- WindowsUpdateのトラブルシューティングを実行します。
- DISMツールを実行します。
- WindowsUpdateコンポーネントを手動でリセットします。
- システムファイルチェッカースキャンを実行します。
- ウイルス対策セキュリティソフトウェアを一時的に無効にします。
- 更新を手動でダウンロードします。
28日。 2020г。
Windows Updateが機能しないのはなぜですか?
Windows Updateで問題が発生した場合は、組み込みのトラブルシューティングツールを実行するのが最も簡単な方法です。 Windows Updateのトラブルシューティングを実行すると、Windows Updateサービスが再起動し、WindowsUpdateのキャッシュがクリアされます。これにより、ほとんどのWindowsUpdateが機能しない問題が修正されます。
Windows 10の更新が失敗し続けるのはなぜですか?
この問題は、破損したシステムファイルまたはソフトウェアの競合がある場合に発生します。懸念事項を解決するには、WindowsUpdateエラーの修正に関する記事の手順に従うことをお勧めします。この記事には、問題を自動的にチェックして修正するWindowsUpdateトラブルシューティングの実行が含まれています。
Windows Updateの設定をリセットするにはどうすればよいですか?
トラブルシューティングツールを使用してWindowsUpdateをリセットする方法
- MicrosoftからWindowsUpdateのトラブルシューティングツールをダウンロードします。
- WindowsUpdateDiagnosticをダブルクリックします。 …
- WindowsUpdateオプションを選択します。
- [次へ]ボタンをクリックします。 …
- [管理者としてトラブルシューティングを試す]オプションをクリックします(該当する場合)。 …
- [閉じる]ボタンをクリックします。
8февр。 2021年。
Windows Updateを再起動するにはどうすればよいですか?
[スタート]>[設定]>[更新とセキュリティ]>[WindowsUpdate]を選択します。 [再起動のスケジュール]を選択し、都合のよい時間を選択します。
トラブルシューティングの問題を修正するにはどうすればよいですか?
[スタート]→[コントロールパネル]を選択し、[システムとセキュリティ]リンクをクリックします。 [アクションセンター]で、[問題の検索と修正(トラブルシューティング)]リンクをクリックします。トラブルシューティング画面が表示されます。 [最新のトラブルシューティングを取得する]チェックボックスがオンになっていることを確認してください。
ソフトウェアアップデートの確認中に発生したエラーを修正するにはどうすればよいですか?
問題が解決するまで、各手順を試してください
- iTunes(WindowsおよびmacOS Mojave以下)またはFinder(macOS Catalina +)を介してソフトウェアを更新してみてください。 …
- 設定>WiFiを使用し、Wi-Fiをオフにしてから再度オンにします。
- セルラーデータをオフに切り替えます。
- 機内モードのオンとオフを切り替えます(これを数回行います)
10日。 2020г。
Windows Updateのダウンロードキャッシュをクリアするにはどうすればよいですか?
更新キャッシュを削除するには、– C:WindowsSoftwareDistributionDownloadフォルダーに移動します。 Ctrlキーを押しながらAキーを押し、Deleteキーを押して、すべてのファイルとフォルダを削除します。
Windows Updateを強制するにはどうすればよいですか?
今すぐ更新プログラムをインストールする場合は、[スタート]>[設定]>[更新プログラムとセキュリティ]>[Windows Update]を選択し、[更新プログラムの確認]を選択します。アップデートが利用可能な場合は、それらをインストールします。
コンピュータが更新されないのはなぜですか?
Windowsが更新を完了できないように見える場合は、インターネットに接続していることと、十分なハードドライブ容量があることを確認してください。コンピュータを再起動するか、Windowsのドライバが正しくインストールされていることを確認することもできます。
Windows Updateがダウンロードされないように修正するにはどうすればよいですか?
[スタート]>[設定]>[更新とセキュリティ]>[トラブルシューティング]>[追加のトラブルシューティング]を選択します。次に、[起動して実行する]で、[WindowsUpdate]>[トラブルシューティングツールを実行する]を選択します。トラブルシューティングの実行が終了したら、デバイスを再起動することをお勧めします。次に、新しいアップデートを確認します。
- VMユーザーの場合:新しいVMと交換します。 …
- 再起動して、WindowsUpdateの実行を再試行してください。 …
- WindowsUpdateのトラブルシューティングをお試しください。 …
- 更新を一時停止します。 …
- SoftwareDistributionディレクトリを削除します。 …
- Microsoftから最新の機能アップデートをダウンロードします。 …
- 累積的な品質/セキュリティの更新をダウンロードします。 …
- Windowsシステムファイルチェッカーを実行します。
コンピューターの更新が滞った場合はどうすればよいですか?
スタックしたWindowsUpdateを修正する方法
- 更新が実際にスタックしていることを確認してください。
- オフにしてからもう一度オンにします。
- WindowsUpdateユーティリティを確認してください。
- Microsoftのトラブルシューティングプログラムを実行します。
- セーフモードでWindowsを起動します。
- システムの復元に戻ります。
- WindowsUpdateファイルのキャッシュを自分で削除します。
- 徹底的なウイルススキャンを開始します。
26日。 2021年。
Windows Updateが失敗した理由を確認するにはどうすればよいですか?
設定アプリでWindowsUpdateの履歴を確認し、特定の更新プログラムのインストールに失敗したことがわかった場合は、PCを再起動してから、WindowsUpdateの実行を再試行してください。
-
 Windows10でグループポリシー設定をリセットする方法
Windows10でグループポリシー設定をリセットする方法グループポリシーエディターは、Windows 10 Professional、Enterprise、およびEducationで、他のユーザーのアクセスと機能の多くの高度な側面を制御するための非常に便利なツールです。これには、ユーザーがアクセスできるプログラムの種類、デスクトップで使用できるアイコン、ウィンドウを最小化する手段として「AeroShake」を有効または無効にするなどの基本的なものが含まれる場合があります。 便利なことですが、以前にグループポリシーを作成していて、それをリセットして最初からやり直したいと思っているかもしれません。もしそうなら、読み進めてください。 注: この機能を
-
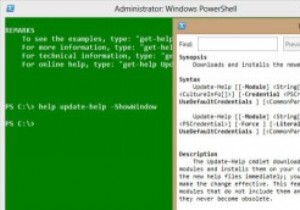 PowerShellヘルプシステムを効果的に使用する方法
PowerShellヘルプシステムを効果的に使用する方法PowerShellヘルプシステムは、PowerShellを効果的に使用するために必要な最も便利なものです。 PowerShellはグラフィカルインターフェイスのないシェルであるため、凝ったボタンやメニューは表示されません。代わりに、結果を表示するためにコマンドを入力する必要があります。ここでヘルプシステムが役立ちます。ヘルプシステムは、ユーザーが必要なコマンドを完了したり、コマンドを検索して作業を完了したりするのに役立ちます。 PowerShellバージョン2または3? [powershell.exe]に移動すると、PowerShell 3が開きます。PowerShell2を開く場合は、
-
 WindowsでSSH公開/秘密鍵を生成する方法
WindowsでSSH公開/秘密鍵を生成する方法WindowsからLinuxサーバーを管理したことがある場合は、おそらくPuTTYを使用したか、少なくともそれについて聞いたことがあるでしょう。これは優れたユーティリティであり、長年にわたってお気に入りのSSHクライアントです。ただし、2019年にWindows 10にOpenSSHクライアントがすぐに含まれるようになったため、PuTTYは不要になりました。 パスワードベースのログインを避けるべき理由 サーバー上で実行されているOpenSSHデーモンは、長年の使用と悪用、およびソフトウェアパッチによって、戦いが強化されました。 SSHデーモンのバグが原因で、サーバーがハッキングされることはほ
