よくある質問:iPhoneからWindows XPに画像をダウンロードするにはどうすればよいですか?
「スキャナーとカメラウィザード」をクリックします(ここで少し待つ場合があります)iPhoneを選択します(私の名前は「Al'siPhone」)この後、非常に簡単なウィザードに従うだけで、 iPhoneの写真を選択したWindowsXPフォルダに保存します。
iPhoneをWindowsXPに接続するにはどうすればよいですか?
iPhoneをXPにテザーする方法
- 最新バージョンのiTunesをコンピュータにインストールします。 …
- 携帯通信会社にデータアクセスプランがあることを確認してください。 …
- iPhoneでテザリングが有効になっていることを確認してください。 …
- USBケーブルを使用してiPhoneをWindowsXPコンピュータのUSBスロットに接続します。
- WindowsXPがiPhoneをイーサネットデバイスとしてインストールするのを待ちます。
iPhoneからPCに写真をダウンロードできないのはなぜですか?
PCにインポート
PCに最新バージョンのiTunesがあることを確認してください。 …iPhone、iPad、またはiPodtouchをUSBケーブルでPCに接続します。求められたら、パスコードを使用してiOSデバイスのロックを解除します。 iOSデバイスに[このコンピューターを信頼する]を求めるプロンプトが表示された場合は、[信頼]または[許可]をタップして続行します。
iPhoneからWindowsコンピューターに写真を転送するにはどうすればよいですか?
iPhoneからPCに写真やビデオをインポートする
- スマートフォンの電源を入れて、ロックを解除します。デバイスがロックされている場合、PCはデバイスを見つけることができません。
- PCで、[スタート]ボタンを選択し、[写真]を選択して写真アプリを開きます。
- [インポート]>[USBデバイスから]を選択し、指示に従います。インポートするアイテムを選択して、保存する場所を選択できます。
iPhoneからコンピューターに画像をドラッグアンドドロップするにはどうすればよいですか?
Windowsエクスプローラを使用してiPhoneから写真を取得する
Windowsエクスプローラーを使用すると、iPhoneからPCに写真をコピーできます。iPhoneをコンピューターに接続してWindowsエクスプローラーを実行するだけです。次に、「ポータブルデバイス」でiPhoneの名前を見つけます。 「DCIM」フォルダを開き、写真をPCにドラッグアンドドロップします。
コンピュータを介してiPhoneをインターネットに接続できますか?
Windows PCでは、インターネット接続の共有機能を使用してWi-Fiホットスポットを作成できます。 iOSデバイスをラップトップ(またはWi-Fiハードウェアがある場合はデスクトップ)が提供するホットスポットに接続すると、有線イーサネット接続を介してオンラインになります。
iPhoneを使用してラップトップをUSB経由でインターネットに接続するにはどうすればよいですか?
USBテザリング
- ホーム画面で、[設定]>[パーソナルホットスポット]をタップします。パーソナルホットスポットが表示されない場合は、[キャリア]をタップすると表示されます。
- パーソナルホットスポットの横にあるスイッチをタップしてオンにします。
- USBケーブルを使用してデバイスをコンピューターに接続します。
- 同期が完了すると、デバイスは自動的にテザリングを開始します。
写真がコンピューターにダウンロードされないのはなぜですか?
PCで写真のインポートに問題がある場合は、カメラの設定に問題がある可能性があります。カメラから写真をインポートする場合は、必ずカメラの設定を確認してください。ユーザーによると、カメラのUSB接続設定が[自動]に設定されている場合、写真を転送することはできません。
Windows 10でiPhoneから写真を取得するにはどうすればよいですか?
Windows10フォトアプリを使用してiPhoneとiPadの写真を転送する方法
- 適切なUSBケーブルを使用してiPhoneまたはiPadをPCに接続します。
- [スタート]メニュー、デスクトップ、またはタスクバーからフォトアプリを起動します。
- [インポート]をクリックします。 …
- インポートしたくない写真をクリックします。デフォルトでは、すべての新しい写真がインポート用に選択されます。
22окт。 2020г。
iCloudからPCに写真を自動的にダウンロードするにはどうすればよいですか?
コンピューターでiCloudForWindowsを開き、AppleIDでサインインします。 [写真]オプションがオンになっていることを確認してから、[オプション]をクリックします。 iCloudフォトライブラリをオンにして、新しい写真とビデオを自分のPCにダウンロードします。 [完了]、[適用]の順にクリックします。
iPhoneからWindowsにAirDropできますか?
AirDropを使用して電子メールの添付ファイルを送信することにより、iPhoneと他のデバイス間でファイルを転送することもできます。または、iPhoneをMac(USBポートとOS X 10.9以降)またはWindows PC(USBポートとWindows 7以降)に接続して、ファイル共有をサポートするアプリのファイルを転送することもできます。
iPhoneからラップトップにファイルを転送するにはどうすればよいですか?
iOSアプリとiPadOSアプリのどれがコンピューターとファイルを共有できるかを確認する
- MacまたはPCでiTunesを開きます。
- デバイスに付属のUSBケーブルを使用して、iPhone、iPad、またはiPodtouchをコンピュータに接続します。
- iTunesでデバイスをクリックします。 …
- 左側のサイドバーで、[ファイル共有]をクリックします。
7日。 2020г。
電話からラップトップに写真を移動するにはどうすればよいですか?
オプション2:USBケーブルでファイルを移動する
- スマートフォンのロックを解除します。
- USBケーブルを使用して、スマートフォンをパソコンに接続します。
- スマートフォンで、[USB経由でこのデバイスを充電する]通知をタップします。
- [USBを使用する]で、[ファイル転送]を選択します。
- コンピュータでファイル転送ウィンドウが開きます。
コンピューターなしでiPhoneからフラッシュドライブに写真を転送できますか?
iPhoneにはフラッシュドライブを接続するための標準のUSBポートがありませんが、電話の下部にあるLightningポートに接続する特別なハードウェアを使用してiOS10カメラロールから写真を転送できます。
iPhoneからハードドライブに写真を移動するにはどうすればよいですか?
iPhoneから外付けハードドライブに写真をバックアップする方法
- ステップ1:外付けハードドライブをMacに接続します。まず、ハードドライブをMacに接続し、Finderのサイドバーに表示されることを確認します。 …
- ステップ2:iOSデバイスをMacに接続します。 …
- ステップ3:イメージキャプチャを起動します。 …
- ステップ4:宛先を選択します。 …
- ステップ5:[インポート]をクリックします。
29日。 2016年。
コンピュータでiPhoneの写真を管理するにはどうすればよいですか?
PC上のiTunesの写真をデバイスと同期する
- デバイスをコンピューターに接続します。 …
- PCのiTunesアプリで、iTunesウィンドウの左上にある[デバイス]ボタンをクリックします。
- 写真をクリックします。
- [写真の同期]を選択し、ポップアップメニューからアルバムまたはフォルダーを選択します。 …
- すべてのフォルダまたはアルバムを移動するか、選択したフォルダまたはアルバムのみを移動するかを選択します。
-
 Windowsフォトアプリの起動が遅い場合の修正方法
Windowsフォトアプリの起動が遅い場合の修正方法Windowsフォトアプリが遅く、単純なJPGファイルを開くのに最大30秒かかるというおなじみの問題に遭遇しましたか?かなりのRAMがあり、実行中のアプリが少ない場合でも、Photosアプリの応答に時間がかかりすぎると感じる場合があります。理由:それはあなたのマシンよりもアプリと関係があります。 いくつかの簡単な修正を使用して、写真とビデオがフォトアプリですぐに読み込まれるようにすることができます。これらの修正は、Windows 10のネイティブメソッドのみを使用します。追加のヒントとして、別のアプリの時間遅延修正も共有されます。Windowsフォトビューアーは、MicrosoftPhot
-
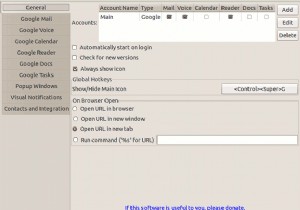 Googsystray:システムトレイでのGoogleアプリのアクティビティを追跡します
Googsystray:システムトレイでのGoogleアプリのアクティビティを追跡します世界で最もキャッチーな名前ではないかもしれませんが、Googsystrayは便利なアプリです。つまり、GMail、Reader、特にVoiceなどの多くのGoogleアプリを使用している場合です。他の多くのユーティリティのように未読数を表示するだけでなく、GoogsystrayはGoogleサービスと緊密に統合されており、音声で電話をかけたり、システムトレイからSMSテキストメッセージを直接送信したりできます。ほとんどのLinuxおよびWindowsシステムで動作し、かなりの手間(およびいくつかのブラウザータブ)を節約できます。 注:この記事では、Linuxの実装に焦点を当てます。インスト
-
 Windows用の4つの素晴らしい無料オーディオ編集プログラム
Windows用の4つの素晴らしい無料オーディオ編集プログラム商用のオーディオ編集プログラムはかなり高価です。最も評判の良いオーディオ編集スイートの1つであるAdobeAuditionは、フルライセンスで349ドルかかります。しかし、組み合わせて使用した場合に費用がかからない代替案があることをご存知ですか?それは正しい。いくつかの単純な部分を編集することを検討していて、録音にシーケンサーや特別な機器を使用する必要がない場合は、ソフトウェアで数百ドルを支払う必要はありません。より良い代替案があり、それらはすべて以下に示されます。 1。大胆さ おそらくオーディオ編集のための最高の無料アプリケーションの1つであるAudacityを使用すると、オーディオ
