どうすればWindows10をゲームに適したものにすることができますか?
高いゲームパフォーマンスのためのPCの最適化
- パフォーマンスを向上させるには、Windows10の設定を変更します。 Windows 10には、デバイスとセットアップをパーソナライズできるようにする多数の設定が付属しています。 …
- 設定がゲームと競合しないことを確認してください。 …
- 自動更新を無効にします。 …
- アプリをダウンロードして使用し、PCを最適化します。
コンピュータのゲームパフォーマンスを向上させるにはどうすればよいですか?
新しいハードウェアを購入せずにフレームレートを上げる方法を知りたい場合は、次のことができます。
- グラフィックおよびビデオドライバーを更新します。 …
- ゲーム内設定を最適化します。 …
- 画面の解像度を下げます。 …
- グラフィックカードの設定を変更します。 …
- FPSブースターソフトウェアに投資します。
8日。 2019г。
Windows 10 Proには、バッテリー節約、ゲームバー、ゲームモード、グラフィックス機能など、Windows10Homeと同じ基本機能のほとんどが付属しています。ただし、Windows 10 Proには、より多くのセキュリティ機能と仮想マシン機能があり、より高い最大RAMをサポートできます。
ゲーム用にWindows10で何を無効にすべきですか?
Windows10でゲームモードを無効にする
- ゲーム内で、Windowsキー+Gを押してゲームバーを開きます。
- バーの右側にあるゲームモードアイコンをクリックして、ゲームモードをオフにします。
- [スタート]メニューを右クリックして、[設定]を選択します。
- ゲームを選択します。
RAMはFPSを増加させますか?
そして、その答えは次のとおりです。一部のシナリオでは、RAMの量によっては、はい、RAMを追加するとFPSが増加する可能性があります。 …逆に、メモリの量が少ない場合(たとえば、2GB〜4GB)、RAMを追加すると、以前よりも多くのRAMを使用するゲームのFPSが増加します。
Windows10でFPSを改善する方法
- ドライバーを更新します。
- 最高のパフォーマンスになるように調整します。
- ゲームモードをオンにします。
- 解像度を下げます。
- 垂直同期を構成します。
- コンピューターをオーバークロックします。
- RazerCortexをインストールします。
- バックグラウンドプロセスとリソースを消費するプログラムを閉じます。
7日。 2020г。
ゲームモードはFPSを増加させますか?
ゲームモードは、ゲームをよりスムーズに実行するのに役立ちます。それ以上のFPSは得られません。ウイルススキャンやエンコーディングなどをバックグラウンドで実行している場合、ゲームモードはゲームを優先するため、バックグラウンドで他のアプリケーションを実行しながらゲームをスムーズに実行できます。
ゲーマーはどのアプリを使用しますか?
- すべてのゲーマーが使用できる5つのアプリ。マイケルバンカーによる。 …
- Twitch.tvアプリ。人気のストリーミングWebサイトは、AndroidデバイスとAppleデバイスの両方に最適なアプリを提供します。 …
- SteamとSteamモバイルアプリ。 …
- XboxSmartGlassとPlayStationApp。 …
- IGNエンターテインメントアプリ。
4авг。 2015年。
すべてのゲーマーは何を持っている必要がありますか?
すべてのゲーマーが必要とする重要なもの
- サイレントゲーミングマウス。サイレントゲーミングマウスを所有することには、コストに見合うだけの多くの利点があります。 …
- マウスパッド。動きや速度を妨げる摩擦点を最小限に抑えるには、優れたマウスパッドが必要です。 …
- ゲーミングチェア。 …
- メカニカルキーボード。 …
- ポータブルハードドライブ。 …
- 多目的ケーブルおよびワイヤーストラップ。 …
- パワーバンク。 …
- 複数のモニター。
10日。 2020г。
Windows 10 Sは、私が今まで使用したWindowsの最速バージョンです。アプリの切り替えや読み込みから起動まで、同様のハードウェアで実行されているWindows10Homeや10Proよりもはるかに高速です。
私の経験では、現在のバージョンのWindows 10(バージョン2004、OSビルド19041.450)は、ホームユーザーとビジネスユーザーの両方が必要とする非常に多様なタスクを考慮すると、これまでで最も安定したWindowsオペレーティングシステムです。 80%、おそらく…
の全ユーザーの98%に近いどのバージョンのWindows10が最適ですか?
Windows 10 –どのバージョンがあなたに適していますか?
- Windows10ホーム。これがあなたに最も適したエディションになる可能性があります。 …
- Windows10Pro。 Windows 10 Proは、Homeエディションと同じ機能をすべて提供し、PC、タブレット、2-in-1用にも設計されています。 …
- Windows10Mobile。 …
- Windows10Enterprise。 …
- Windows 10MobileEnterprise。
Windowsのゲームモードは悪いですか?
Windows 10のゲームモードは、一部のゲームやグラフィックカードで重大な問題を引き起こしているようです。 Redditのユーザーは、ゲームモードをオンにすると、1秒あたりのフレーム数が途切れたり落ち込んだりすることを報告しています。解決策は、問題が発生した場合にゲームモードをオフにすることです。
ローエンドPCをゲーム用に最適化するにはどうすればよいですか?
- PCのパフォーマンスを向上させるための10の無料のヒント。お父さんがガレージの後ろで見つけた古いPCで遊んでいる場合でも、心配はいりません。 …
- バッテリーを高性能に設定します。 …
- ゲームブースターをインストールして、GPUPCのパフォーマンスを向上させます。 …
- PCをクリーンアップします。 …
- ドライバーを更新します。 …
- グラフィックカードを高性能に設定します。
Windows 10を最適化して最高のパフォーマンスを得るにはどうすればよいですか?
Windows10でPCのパフォーマンスを向上させるためのヒント
- Windowsおよびデバイスドライバーの最新の更新プログラムがあることを確認してください。 …
- PCを再起動し、必要なアプリのみを開きます。 …
- ReadyBoostを使用してパフォーマンスを向上させます。 …
- システムがページファイルサイズを管理していることを確認してください。 …
- ディスク容量が少ないかどうかを確認し、空き容量を増やします。 …
- Windowsの外観とパフォーマンスを調整します。
-
 Windows10で辞書に単語を追加または削除する方法
Windows10で辞書に単語を追加または削除する方法Windows 10は、スペルミスを非常に簡単に検出し、適切な修正を提案できます。これは非常に便利な機能です。ただし、Windowsは、スペルミスではないが、通常の英語の単語や、名前や略語など、システムで使用されている言語とは異なる単語を強調表示する場合があります。その場合は、それらの単語を簡単に追加できます。 Windows10辞書に。この記事ではその方法を説明します。 辞書に単語を追加 Windows10辞書に単語を追加する方法は2つあります。最初の方法は、組み込みのWindows10スペルチェック機能を利用します。 2番目の方法では、システム内にある辞書ファイルに選択した単語を直接追加
-
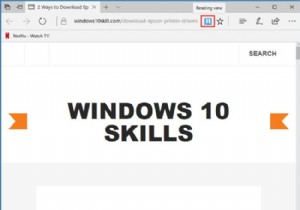 MicrosoftEdgeで読み取りモードを使用する方法
MicrosoftEdgeで読み取りモードを使用する方法読み取りモードはInternetExplorer11機能であり、MicrosoftはそれをMicrosoftEdgeブラウザーに追加します。読書モードは、読書モードを有効にすると記事を読むスタイルになります。ブラウザは、無関係な単語、写真、動画を識別して保護し、自動的に宣伝します。 ユーザーは本を読むようにWebサイトを表示し、コンテンツに完全に没頭して、読書体験を向上させることができます。 コンテンツ: 読書モードの仕組み MicrosoftEdgeで読み取りモードを有効にする方法 読み取りモードをカスタマイズする方法 読書モードの仕組み Microsoft Edgeのア
-
 USBドライブがWindows10で起動可能かどうかを確認する方法
USBドライブがWindows10で起動可能かどうかを確認する方法起動可能なUSBドライブを作成した場合、それが正常に初期化されて起動するかどうか疑問に思うかもしれません。調べるために、必ずしもPC/ラップトップを再起動する必要はありません。次の手法は、USBドライブがWindows 10で起動可能かどうかを簡単に判断できます。これには、Windowsシステムにネイティブな方法と、外部の推奨ソフトウェアが含まれます。 USBドライブを起動可能にする方法 USBドライブを起動可能にする方法の簡単な入門書です。 Windows 10システムの場合、最も速くて信頼できる方法は、BalenaEtcherをダウンロードしてインストールすることです。このソフトウェアは
