Windows 10で開いているすべてのウィンドウを非表示にするにはどうすればよいですか?
表示可能なすべてのアプリケーションとウィンドウを一度に最小化するには、WINKEY + Dと入力します。これは、他のウィンドウ管理機能を実行するまでトグルとして機能するため、もう一度入力してすべてを元の場所に戻すことができます。最小化します。 WINKEY + DOWN ARROWと入力して、タスクバーへのアクティブなウィンドウを最小化します。
Windows 10ですべてのウィンドウを非表示にするにはどうすればよいですか?
ショートカットキー「Windowsロゴキー+m」を使用して、すべてのウィンドウを最小化することもできます。また、「Windowsロゴキー+ Shift + m」を使用して、バックグラウンドで実行されているすべてのWindowsを最大化します。
開いているすべてのウィンドウを一度に最小化するにはどうすればよいですか?
キーボードにWindowsキーがある場合(そして現在のほとんどのキーボードにはあります)、WindowsキーとMキーを同時に押して、デスクトップで現在開いているすべてのウィンドウを最小化できます。
開いているすべてのウィンドウを最小化してデスクトップを表示するボタンはどれですか?
Windows
- インターネットブラウザで最近閉じたタブを開きます:Ctrl + Shift“ T”
- 開いているウィンドウを切り替える:Alt+Tab。
- すべてを最小化し、デスクトップを表示します:(またはWindows 8.1のデスクトップとスタート画面の間):Windowsキー+「D」
- ウィンドウの最小化:Windowsキー+下矢印。
- ウィンドウの最大化:Windowsキー+上矢印。
デスクトップで開いているプログラムやウィンドウの数に関係なく、Windowsキー+ Dを押すことで、それらすべてを最小化できます。これにより、デスクトップで開いているすべてのものが最小化されます。
Windows 10でウィンドウを最小化できないのはなぜですか?
ウィンドウを最小化する問題については、キーボードショートカットを試してください:Windowsキーと「矢印」キー(左右上下)。
PCのすべてのウィンドウを最大化するにはどうすればよいですか?
WinKey + Shift + Mを使用して、最小化されたウィンドウをデスクトップに復元します。 WinKey +上矢印を使用して、現在のウィンドウを最大化します。 WinKey +左矢印を使用して、画面の左側のウィンドウを最大化します。 WinKey +右矢印を使用して、画面の右側のウィンドウを最大化します。
ウィンドウを最大化するためのショートカットキーは何ですか?
ウィンドウの最大化:F11またはWindowsロゴキー+上矢印。タスクビュー:Windowsロゴキー+タブ。
ウィンドウをすばやく最小化するにはどうすればよいですか?
表示可能なすべてのアプリケーションとウィンドウを一度に最小化するには、WINKEY + Dと入力します。これは、他のウィンドウ管理機能を実行するまでトグルとして機能するため、もう一度入力してすべてを元の場所に戻すことができます。最小化します。 WINKEY + DOWN ARROWと入力して、タスクバーへのアクティブなウィンドウを最小化します。
ウィンドウを最大化するためのキーボードショートカットは何ですか?
Windowsキー+上矢印=ウィンドウを最大化します。
すべてのショートカットを表示するためのショートカットは何ですか?
Ctrl + Alt +?を押しますキーボードで。キーボードショートカットの概要が開きます。次に、探しているショートカットを入力してみてください。
最小化最大化を復元するにはどうすればよいですか?
最小化/最大化/閉じるボタンがない場合はどうすればよいですか?
- Ctrl + Shift+Escを押してタスクマネージャーを起動します。
- タスクマネージャーが開いたら、Desktop Windows Managerを見つけて右クリックし、[タスクの終了]を選択します。
- プロセスが再開され、ボタンが再び表示されます。
最小化ボタンなしでWindowsを最小化するにはどうすればよいですか?
開いているすべてのウィンドウを最小化するには、Windowsキーを使用せずにさまざまな方法で実行できます。 PCでは、Alt +Tab↹を押して各ウィンドウを個別に最小化するか、タスクバーボタンを使用して開いているすべてのウィンドウを一度に最小化してみてください。
ウィンドウを非表示にするために使用されるボタンはどれですか?
コピー、貼り付け、およびその他の一般的なキーボードショートカット
| このキーを押してください | これを行うには |
|---|---|
| Alt+タブ | 開いているアプリを切り替えます。 |
| Alt + F4 | アクティブなアイテムを閉じるか、アクティブなアプリを終了します。 |
| Windowsロゴキー+L | PCをロックします。 |
| Windowsロゴキー+D | デスクトップを表示および非表示にします。 |
Windows 10で画面を非表示にするにはどうすればよいですか?
- 通常は左の「Ctrl」キーと「Alt」キーの間にあるWindowsロゴキーを押し続けます。
- 「P」キーを押します。さまざまな表示オプションを提供するポップアップが画面に表示されます。
- 「プロジェクターのみ」をクリックします。ノートパソコンの画面は非表示になりましたが、プレゼンテーションのスライドは引き続きプロジェクターまたは外部モニターに表示されます。
-
 Windows10でフルディスク暗号化を実行する方法
Windows10でフルディスク暗号化を実行する方法Windows 10のフルディスク暗号化は、データを詮索好きな目から保護します。実装は簡単で、ほぼすべてのユーザー、特に重要なデータを持って旅行するユーザーにとって非常に貴重です。 Windows 10のフルディスク暗号化とは何ですか? フルディスク暗号化とは、ユーザーパスワードがないと、ハードドライブ上のデータに完全にアクセスできないことを意味します。ディスクが暗号化されていない場合は、コンピュータからディスクを取り出して攻撃者のコンピュータにマウントし、制限なしにすべてのファイルにアクセスすることができます。暗号化されたディスクは、このセキュリティホールの影響を受けません。彼らのデータ
-
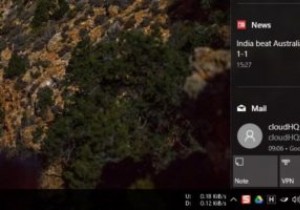 Windows10でアクションセンターアプリのアイコンを有効または無効にする方法
Windows10でアクションセンターアプリのアイコンを有効または無効にする方法Windows 10では、何らかの新しい通知があると、アクションセンターを介してトースト通知として表示されます。実際、アクションセンターは、サポートされているアプリからのすべての通知の中央ハブとして機能します。アクションセンターでの通知の表示と保存に加えて、デフォルトのアクションセンターアイコンは、通知を担当する実際のアプリアイコンと一時的に重複します。この機能により、どのアプリがトースト通知を送信したかをすばやく知ることができます。 この動作が不要であると思われる場合、またはアプリアイコンが通知アイコンと重ならないようにする場合は、アクションセンターのアプリアイコンを有効または無効にするの
-
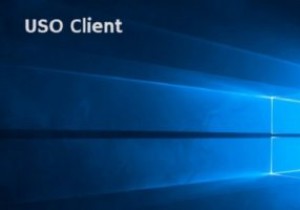 Windows10でのUSOclient.exeの理解と無効化
Windows10でのUSOclient.exeの理解と無効化Windows 10の起動中に短いポップアップが表示されることに気付いたため、この投稿を読んでいる可能性があります。このUSOclient.exeポップアップが起動時に表示される方法で、コンピューターがマルウェアに感染しているかどうか疑問に思うことさえあるかもしれません。恐れをすばやく和らげるために、このポップアップの理由は、実行可能ファイルがタスクスケジューラによって呼び出されるためです。決してマルウェアではありません。 このポップアップが数秒間表示されるのは正常ですが、表示されて消えない場合があります。これは通常、WindowsUpdateのバグが原因です。 この記事では、USOcli
