SamsungをWindows7に接続するにはどうすればよいですか?
Samsung電話をWindows7に接続するにはどうすればよいですか?
GalaxyスマートフォンでWindowsへのリンクを設定する
[Windowsへのリンク]をオンに切り替えてから、[コンピューターの追加]をタップします。次に、「PCにQRコードはありますか?」をクリックします。これで、携帯電話でQRコードをスキャンできます。または、代わりにMicrosoftアカウントの資格情報を使用してサインインすることを選択できます。これにより、デバイスがリンクされます。
電話をモデムとして使用し、コンピューターにインターネットを提供する場合は、[ワイヤレスとネットワーク]タブの[設定]に移動します。その他のオプションに移動し、次にテザリングとポータブルホットスポットに移動します。 USBテザリングオプションがグレー表示されている場合があります。 USBケーブルをPCに接続し、オプションをオンにするだけです。
コンピューターにSamsung電話を認識させるにはどうすればよいですか?
Androidデバイスで[設定]を開き、[ストレージ]に移動します。右上隅にあるその他のアイコンをタップして、[USBコンピューター接続]を選択します。オプションのリストから、メディアデバイス(MTP)を選択します。 Androidデバイスをコンピューターに接続すると、認識されるはずです。
AndroidフォンをWindows7と同期するにはどうすればよいですか?
AndroidフォンをWindows7と同期する方法(5ステップ)
- パソコンとAndroidスマートフォンの電源を入れます。 …
- USBケーブルをコンピュータのUSBポートに接続します。 …
- コンピュータからポップアップメニューが表示されたら、[USBストレージデバイス]をクリックします。 …
- スタートメニューのWindowsMediaPlayerアイコンをダブルクリックします。 …
- パソコンとAndroidスマートフォンの間で音楽を同期します。
Samsungをコンピューターに接続するにはどうすればよいですか?
Surface DuoまたはSamsungデバイスの場合:
- 画面を上から下にスワイプすると、Android通知(Surface Duoの場合)またはクイックアクセス(Samsungデバイスの場合)パネルが表示されます。
- Windowsへのリンクをタップします。
- PCで使用しているのと同じMicrosoftアカウントでサインインします。
- プロンプトが表示されたら、タップして権限を許可します。
AndroidをWindows7にミラーリングするにはどうすればよいですか?
Androidデバイスの場合:
- [設定]>[ディスプレイ]>[キャスト](Android 5,6,7)、[設定]>[接続済みデバイス]>[キャスト](Android ]に移動します
- 3ドットメニューをクリックします。
- [ワイヤレスディスプレイを有効にする]を選択します
- PCが見つかるまで待ちます。 …
- そのデバイスをタップします。
2авг。 2019г。
USBなしでモバイルインターネットをWindows7に接続するにはどうすればよいですか?
[設定]>[ネットワークとインターネット]>[ホットスポットとテザリング]を開きます。ポータブルホットスポット(一部の電話ではWi-Fiホットスポットと呼ばれます)をタップします。次の画面で、スライダーをオンに切り替えます。次に、このページでネットワークのオプションを調整できます。
Windows 7でスクリーンミラーを使用するにはどうすればよいですか?
Windows7での画面ミラーリング
- テレビでPC入力を選択します。
- コンピューターで外部表示を有効にします。この手順はモデルごとに異なるため、コンピュータの取扱説明書またはヘルプファイルを参照することをお勧めします。ほとんどのコンピューターには、外部モニターを有効にするFキーがあります。 …
- Windowsディスプレイのプロパティを構成します。
17日。 2015年。
Samsungがコンピューターに接続しないのはなぜですか?
Samsung電話がPCに接続されない場合、最初のステップは、コンピューターへの接続に使用しているUSBケーブルを確認することです。 …ケーブルがコンピュータに十分な速さであるか、データケーブルであるかを確認してください。新しいコンピュータでは、正しく接続するためにUSB3.1スピードデータケーブルが必要になる場合があります。
Samsungがコンピューターに表示されないのはなぜですか?
明らかなことから始めましょう:再起動して別のUSBポートを試してください
他のことを試す前に、通常のトラブルシューティングのヒントを確認する価値があります。 Androidスマートフォンを再起動して、もう一度試してください。また、別のUSBケーブル、またはコンピューターの別のUSBポートを試してください。 USBハブではなく、コンピュータに直接接続します。
AndroidをPCに接続しても何も起こりませんか?
Androidデバイスを接続しても何も起こらない場合は、これが最初のアクションです。 USBポートは簡単に故障する可能性があるため、通常は最初に明らかなものを除外するのが最善です。 …両方が完全に再起動したら、ケーブルを再接続しますが、今回は別のUSBを使用していることを確認してください。
Windows 7には画面ミラーリングがありますか?
必要に応じて、プロジェクターのスクリーンミラーリング設定を選択します。リモコンのLANボタンを押して、画面ミラーリングソースに切り替えます。スクリーンミラーリングのスタンバイ画面が表示されます。
Windows7の画面をSamsungSmartTVと共有するにはどうすればよいですか?
PCをSamsungSmartTVにミラーリングするための実行可能な方法
- SamsungSmartViewアプリをダウンロードしてインストールして起動します。
- テレビの電源を入れ、両方のデバイスが同じWi-Fiネットワークに接続されていることを確認します。 …
- コンピュータに戻り、[テレビに接続]をクリックして、検出されたデバイスからテレビを選択します。
13日。 2018г。
Windows 7コンピューターをテレビに接続するにはどうすればよいですか?
プロジェクター/TVモニター、Windows7への接続
- プロジェクターまたは外部TVモニターの電源を入れてから、コンピューターを接続します。
- [スタート]メニュー>[すべてのプログラム]>[アクセサリ]に移動し、[プロジェクターに接続]をクリックします。 …
- ポップアップするモニター選択パネルから[複製]を選択して、モニターとプロジェクターの両方に同じものを表示します。
-
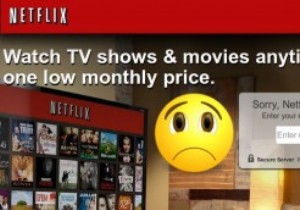 Tunlrで米国外のHuluやNetflixなどを見る
Tunlrで米国外のHuluやNetflixなどを見る米国にお住まいでない場合は、Hulu、Netflix、Pandoraなどのサイトにアクセスできません。使用できるVPNサービスはたくさんありますが、ほとんどの場合、料金を支払って楽しむことができます。良好な接続。 Tunlrは、米国外からHulu、Netflix、その他多くのサイトに無料でアクセスできる便利なサービスです。 ほとんどの米国ベースのサイトは、IPアドレスに基づいてエントリをブロックします。米国以外のIPからサイトにアクセスしている場合、アクセス権は付与されません。 Tunlrは、DNSを操作し、受信者をだまして米国にいると思わせるDNSブロック解除サービスです。 Tunlr
-
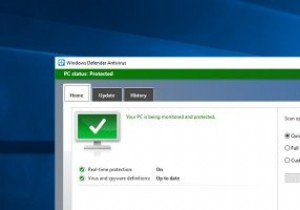 Windows10で古いWindowsDefenderを取り戻す方法
Windows10で古いWindowsDefenderを取り戻す方法Windows 10 Creators Updateには、多くの変更、改善、視覚的およびパフォーマンスの強化が含まれています。 MicrosoftがCreatorsUpdateに加えた主な変更の1つは、通常のWindowsDefenderを完全に改造することです。 新しいWindowsDefenderユーザーインターフェイスは、すべてのウイルス対策、ファイアウォール、スマートスクリーン、デバイスヘルス、およびファミリオプションを1つのウィンドウに表示します。設定アプリから、またはスタートメニューで検索してアクセスできます。新しいWindowsDefenderユーザーインターフェイスと同じよう
-
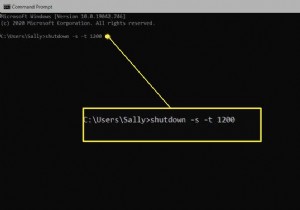 Windows10でシャットダウンタイマーを作成する方法
Windows10でシャットダウンタイマーを作成する方法知っておくべきこと 1回限りの使用の場合:コマンドプロンプトを開き、 shutdown –s –t秒数入力 。 また、1回限りのニーズの場合:実行コマンドを使用します: shutdown –s –t 秒数 OK 。 タスクスケジューラを使用して、定期的にスケジュールされたシャットダウンイベントの詳細なシステムとスケジュールを作成することもできます。 この記事では、PCの特定の自動シャットダウン時間を設定する4つの方法について説明します。スケジュールされたシャットダウンを停止する方法に関する情報も含まれています。 コマンドプロンプトでコンピュータをシャットダウンするようにスケジュール
