ラップトップのWindows7で写真を撮るにはどうすればよいですか?
Windows 7、スタートメニュー->実行、「webcam」または「camera」と入力すると、PCに付属のカメラ関連ソフトウェアが表示されます。ソフトウェアをクリックすると、写真を撮ることができます。
ウェブカメラを見つけて使用するには、以下の手順に従ってください。-[スタート]ボタンをクリックします。 -次に、「カメラ」または「カメラアプリ」を検索して選択します。 -これで、コンピューターからWebカメラにアクセスできます。
ノートパソコンのカメラを使用して写真を撮るにはどうすればよいですか?
画面の左下隅にあるWindowsロゴをクリックします。 Startにcameraと入力します。これにより、コンピューターでカメラアプリが検索され、接続されているカメラで写真を撮ることができます。 [カメラ]をクリックします。
Windows 7にはカメラアプリがありますか?
Windows7。Windows7には、これを行うための組み込みの方法はありません。スタートメニューを見ると、コンピュータにインストールされているWebカメラユーティリティのようなものが見つかるかもしれません。 …スタートメニューで「webcam」または「camera」を検索すると、そのようなユーティリティが見つかる可能性があります。
ノートパソコンでカメラにアクセスするにはどうすればよいですか?
0票
- 画面の左下にある[スタート]ボタンをクリックします。
- コントロールパネルを開きます(下の赤で表示)。
- ハードウェアとサウンドを選択します。
- デバイスマネージャを開き、イメージングデバイスをダブルクリックします。ウェブカメラがそこに表示されているはずです。
7авг。 2017年。
HPラップトップWindows7でWebカメラをオンにするにはどうすればよいですか?
Webカメラを有効にする
- カーソルをコンピュータの画面の左下隅に移動します。
- スタート画面のサムネイルが表示されたら右クリックして、オプションのリストから[デバイスマネージャー]を選択します。
- 「ImagingDevices」をダブルクリックし、HPWebカメラの名前を右クリックします。
Windows 7でカメラ設定を変更するにはどうすればよいですか?
そのために:
- 「Windows」+「I」を押して設定を開きます。
- 「プライバシー」をクリックし、左側のペインから「カメラ」を選択します。 …
- [このデバイスのアクセスの変更]見出しの下にある[変更]ボタンを選択します。
- トグルをオンにしてアクセスを許可します。
- また、[アプリにカメラへのアクセスを許可する]トグルをオンにしてから、下にスクロールします。
31日。 2020г。
コンピューターでカメラを使用するにはどうすればよいですか?
ウェブカメラまたはカメラを開くには、[スタート]ボタンを選択し、アプリのリストで[カメラ]を選択します。他のアプリでカメラを使用する場合は、[スタート]ボタンを選択し、[設定]>[プライバシー]>[カメラ]を選択して、[アプリにカメラを使用させる]をオンにします。
コンピューターで写真を撮るにはどうすればよいですか?
WindowsPCまたはMacでスクリーンショットを撮る方法
- キーボードのPrintScreenキーを探します。これは、PrtScnなどのラベルが付いている場合があります。
- 画面全体(開いているすべてのウィンドウを含む、画面に表示されるすべてのもの)をキャプチャするには、PrtScnボタンを押します。
19окт。 2020г。
カメラをラップトップにインストールするにはどうすればよいですか?
USB経由でウェブカメラをラップトップに接続するにはどうすればよいですか?
- Webカメラをラップトップに接続します。 …
- Webカメラのソフトウェアをインストールします(必要な場合)。 …
- ウェブカメラのセットアップページが開くのを待ちます。 …
- 画面の指示に従います。
- [インストール]ボタンを押してから、Webカメラの設定と設定を選択します。
25日。 2019г。
コンピューターにカメラはありますか?
Windowsの「スタート」ボタンを右クリックし、ポップアップメニューから「デバイスマネージャ」を選択すると、デバイスマネージャにアクセスできます。 「オーディオ入力と出力」をダブルクリックして、内蔵マイクを表示します。 「イメージングデバイス」をダブルクリックして、組み込みのWebカメラを表示します。
Windows 7でWebカメラを修正するにはどうすればよいですか?
[スタート]をクリックし、検索フィールドに「デバイスマネージャー」と入力して、リストから[デバイスマネージャー]を選択します。 Imaging Devicesをダブルクリックして、Webカメラドライバーのリストを展開します。 HPWebcam-101またはMicrosoftUSBビデオデバイスが表示されている場合は、ドライバーを右クリックして[ドライバーソフトウェアの更新]を選択し、画面の指示に従います。
Windows 7でビデオを録画するにはどうすればよいですか?
コンピューターにステップを記録して保存するには
- ステップレコーダを開くには、[スタート]ボタンを選択し、[Windowsアクセサリ]> [ステップレコーダ](Windows 10の場合)または[アクセサリ]>[問題のあるステップレコーダ](Windows7またはWindows8.1の場合)を選択します。
- [レコードの開始]を選択します。
カメラがラップトップで機能しないのはなぜですか?
カメラがWindows10で動作していない場合、最近の更新後にドライバーが見つからない可能性があります。また、ウイルス対策プログラムがカメラをブロックしている、プライバシー設定で一部のアプリのカメラアクセスが許可されていない、または使用するアプリに問題がある可能性もあります。他のカメラ情報をお探しですか?
誰かがあなたのラップトップカメラを通してあなたを見ることができますか?
しかし、他のハイテクデバイスと同様に、Webカメラはハッキングされやすく、これは深刻な前例のないプライバシー侵害につながる可能性があります。許可された人があなたの知らないうちにあなたのウェブカメラにアクセスし、違法に制御する場合を考えてみてください。そのような人はあなたとあなたの周りの人々を楽にスパイします。
ノートパソコンでカメラズームをオンにするにはどうすればよいですか?
Windows | Mac
- Zoomクライアントにサインインします。
- プロフィール写真をクリックしてから、[設定]をクリックします。
- [ビデオ]タブをクリックします。
- 現在選択されているカメラからのプレビュービデオが表示されます。別のカメラが利用できる場合は、別のカメラを選択できます。
-
 Windowsでハードディスクの状態を確認する6つの方法
Windowsでハードディスクの状態を確認する6つの方法ハードドライブはPCの魂であり、最も重要なデータがすべて保存される場所です。ほとんどのPCコンポーネントは交換できますが、最近のバックアップがない限り、ハードドライブ上の貴重なデータは交換できません。このため、Windows 11でハードディスクの状態を確認することが重要です。これを確認するには、Windowsに組み込まれている方法から、HDDメーカーの診断ツールまで、さまざまな方法があります。好みに応じて、以下にリストされている方法のすべてまたは1つだけを使用できます。 1。 BIOSを確認してください 比較的最新のマザーボードを使用している限り、OSベースの干渉を受けずにBIOSでハード
-
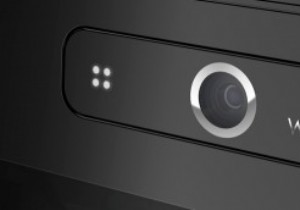 Windowsで統合Webカメラを無効にする方法
Windowsで統合Webカメラを無効にする方法ほとんどのラップトップ、ノートブック、およびオールインワンデスクトップには、ビデオチャット、ログイン認証のための顔認識などのタスクを実行できる統合Webカメラが付属しています。これらのWebカメラは広く使用されているため、常にターゲットになっています。個人情報を記録して盗むためのクラッカー。このような望ましくない使用状況を回避するために、開発者はWebカメラの横に小さなLEDライトを設置しました。これは、Webカメラの実行中に点灯します。しかし、それは本当に安全ですか? 実際、世界中のセキュリティエンジニアは、いくつかの関連ファイルを変更するか、実際のドライバ自体を変更することで、LEDライ
-
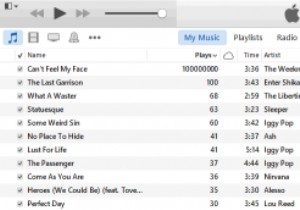 iTunesでの再生回数の調整[Windows]
iTunesでの再生回数の調整[Windows]iTunesの再生カウンターは最も見過ごされている機能の1つであり、比較的重要ではないように見えることを考えると、その理由を簡単に理解できます。 iPhoneやiPadなどのiOSデバイスでさえ、トラックを再生した回数は表示されません。 スタジオのアルバムやコンピレーションで取り上げられた曲は、別の矛盾をもたらします。あるバージョンでは、別のバージョンよりも多くの再生があります。 自分で再生回数を調整することで、このような不一致を解決できます。幸いなことに、見た目ほど高度ではありません。プロセス全体を数分で実行できます。 注 :次のトリックはWindowsでのみ機能します。 方向
