あなたの質問:コマンドプロンプトからWindows 7をインストールするにはどうすればよいですか?
コマンドプロンプトからWindowsをインストールするにはどうすればよいですか?
手順
- 少なくとも4GBのサイズのUSBドライブを挿入します。
- 管理者としてコマンドプロンプトを開きます。 Windowsキーを押し、cmdと入力して、Ctrl + Shift+Enterを押します。 …
- diskpartを実行します。 …
- リストディスクを実行します。 …
- select disk#… を実行して、フラッシュドライブを選択します。
- クリーンに実行します。 …
- パーティションを作成します。 …
- 新しいパーティションを選択します。
13окт。 2014г。
DOSモードでWindows7を起動するにはどうすればよいですか?
WindowsXPおよび7でコマンドプロンプトを起動するのは簡単です。コンピュータを起動し、最初の起動画面で「F8キー」を押し続けます。 Windowsの読み込みを開始する前に押す必要があることに注意してください。起動ロゴが表示されている場合は、それを見逃しています。
CDなしでWindows7をインストールするにはどうすればよいですか?
ただし、Windows 7インストールディスクがない場合は、Windows 7インストールDVDまたはUSBを作成するだけで、コンピューターを起動してWindows7を再インストールできます。起動可能なWindows7インストールメディアを作成します。
コマンドプロンプトからどのように起動しますか?
コマンドプロンプトでWindows10PCを起動する方法は次のとおりです。
- コンピューターの電源を入れます。
- 電源を入れた状態で、キーボードの適切なキーを押してBIOSに入ります。 …
- BIOSインターフェイスが画面に表示されたら、[ブート]タブに移動します。
20分。 2018г。
Windows 10をインストールするにはUSBはどの形式である必要がありますか?
Windows USBインストールドライブは、4GBのファイルサイズ制限があるFAT32としてフォーマットされています。
Windows7が起動しない場合の対処方法
Windowsを起動できないため、セーフモードからシステムの復元を実行できます:
- PCを起動し、[AdvancedBootOptions]メニューが表示されるまでF8キーを繰り返し押します。 …
- コマンドプロンプトでセーフモードを選択します。
- Enterキーを押します。
- タイプ:rstrui.exe。
- Enterキーを押します。
- ウィザードの指示に従って、復元ポイントを選択します。
Windows 7のDOSモードとは何ですか?
Microsoft Windowsコンピュータでは、DOSモードは真のMS-DOS環境です。 …これを行うと、Windowsより前に作成された古いプログラムやリソースが限られているコンピューターでプログラムを実行できるようになりました。現在、すべてのバージョンのWindowsにはWindowsコマンドラインしかありません。これにより、コマンドラインを介してコンピューターをナビゲートできます。
起動時にDOSプロンプトを表示するにはどうすればよいですか?
- 開いているプログラムをすべて閉じて、コンピューターを再起動します。 …
- 最初の起動メニューが表示されたら、キーボードの「F8」ボタンを繰り返し押します。 …
- キーボードの下矢印キーを押して、[コマンドプロンプト付きのセーフモード]オプションを選択します。
- 「Enter」キーを押してDOSモードで起動します。
Windows + Pause / Breakキーを使用してシステムプロパティを開くか、コンピュータアイコンを右クリックして[プロパティ]をクリックし、下にスクロールして[Windowsのアクティブ化]をクリックするだけでWindows 7をアクティブ化できます。つまり、プロダクトキーを入力する必要はありません。はい、プロダクトキーを入力する必要はありません!
Windows 7をインストールする手順は何ですか?
Windows7のインストール方法
- ステップ1– Windows 7 DVDをDVD-ROMドライブに挿入し、PCを起動します。 …
- ステップ2–次の画面では、言語、時間と通貨の形式、キーボード、または入力方法を設定できます。 …
- ステップ3–次の画面では、Windows7をインストールまたは修復できます。…
- ステップ4–ライセンス条項を読み、[ライセンス条項に同意します]にチェックマークを付けます。
方法1:リカバリパーティションからコンピュータをリセットする
- 2)[コンピューター]を右クリックし、[管理]を選択します。
- 3)[ストレージ]、[ディスクの管理]の順にクリックします。
- 3)キーボードで、Windowsロゴキーを押して、recoveryと入力します。 …
- 4)[高度な回復方法]をクリックします。
- 5)[Windowsの再インストール]を選択します。
- 6)[はい]をクリックします。
- 7)[今すぐバックアップ]をクリックします。
Windows 7を修復するコマンドは何ですか?
その場合は、このチュートリアルで説明されている方法のいずれかを使用して、管理者としてコマンドプロンプトを起動します。Windows7およびWindows8でコマンドプロンプトを起動する7つの方法コマンドsfc/ scannowを入力し、Enterキーを押します。 。
BCDを手動で再構築するにはどうすればよいですか?
Windows10でBCDを再構築する
- コンピュータを高度なリカバリモードで起動します。
- [詳細オプション]で利用可能な起動コマンドプロンプト。
- BCDまたはブート構成データファイルを再構築するには、コマンド– bootrec/rebuildbcdを使用します。
- 他のオペレーティングシステムをスキャンし、BCDに追加するOSを選択できるようにします。
22日。 2019г。
コマンドプロンプトからBIOSを起動するにはどうすればよいですか?
コンピューターを起動するときは、システムに適したキーを押し続けて、UEFI/BIOSに入ることができます。システムに適したキーは、F1、F2、F10などです。
…
WindowsをUEFIまたはBIOSファームウェアで起動します
- キーボードキーの使用。
- Shift+Restartを使用します。
- コマンドプロンプトの使用。
- 設定の使用。
23日。 2019г。
-
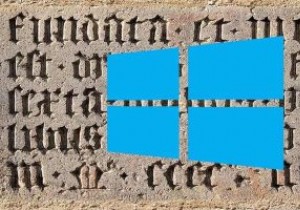 Windows10でデフォルトのフォントを変更する方法
Windows10でデフォルトのフォントを変更する方法Windows 10コンピューターを最初に入手したとき、おそらく最後に変更したかったのはフォントでした。最初はもっとエキサイティングなことに対処する必要があり、フォントはその1つではありませんでした。時間の経過とともに、デフォルトのフォントが鈍くなりすぎて見られなくなり、変更の時期が来ました。 デフォルトのフォントを変更するには、レジストリを処理することになります。間違えると、コンピュータに損傷を与える可能性があります。安全のために、レジストリのバックアップを作成することをお勧めします。とにかく作成すると常に便利です。 Windows10コンピューターで新しいフォントを試す [外観とカスタ
-
 ネットワーク上のAndroidとWindows間でファイルを共有する方法
ネットワーク上のAndroidとWindows間でファイルを共有する方法スマートフォンが日常生活に欠かせないものになっているため、AndroidデバイスとWindowsマシンの間でファイルを転送したい瞬間に気付くかもしれません。幸いなことに、最近では、多くの優れたサードパーティ製アプリ(およびある程度はオンボードのWindowsメソッド)を使用して、これを簡単に実現できます。 ここでは、AndroidからWindowsに、またはその逆にファイルを移動するための最良の方法について説明します。 AndroidファイルをWindowsと共有する この転送を実行する方法はたくさんあることに注意してください。 Bluetoothは、PCと電話の間にケーブルを接続するのと
-
 Windowsでこれらの単純なマウスの調整を使用して生産性を向上させる方法
Windowsでこれらの単純なマウスの調整を使用して生産性を向上させる方法PCを使用するには、マウスなどのナビゲーションデバイスが不可欠ですが、優れたマウスを入手する以外に、Windowsには、マウスエクスペリエンスをカスタマイズおよび強化するためのオプションが豊富に用意されていることをご存知ですか?ゲーミングマウスを使用している場合でも、標準の光学式マウスを使用している場合でも、微調整を行うことで、生産性が向上するか、少なくとも快適なエクスペリエンスが得られます。 この投稿では、最良の結果を得るために、いくつかの簡単なWindows10マウスの調整を共有します。 Windows10でマウスのプロパティをカスタマイズする ほとんどのマウス設定は、「マウスのプロパ
