Windows 10でファイルが破損する原因は何ですか?
Windowsファイルはどのように破損しますか? …コンピュータがクラッシュしたり、電力が急増したり、電力が失われたりすると、保存されているファイルが破損する可能性があります。ハードドライブの損傷したセグメントまたは損傷したストレージメディアも、ウイルスやマルウェアと同様に、潜在的な原因である可能性があります。
Windows 10で破損したファイルを修正するにはどうすればよいですか?
破損したファイルを修正してWindows10を修復する
- まず、スタートメニューでキーワード「cmd」または「コマンドプロンプト」を検索して、管理者としてコマンドプロンプトを実行します。 ‘
- DISM / Online / Cleanup-Image / RestoreHealthコマンドを入力し、Enterキーを押します。 …
- これで、修復プロセスが100%になるまで待つ必要があります。
13янв。 2020г。
システムファイルが破損する原因は何ですか?
ファイルの破損は通常、「保存」プロセス中に問題が発生した場合に発生します。コンピュータがクラッシュした場合、保存されているファイルが破損している可能性があります。もう1つの原因は、ウイルスやマルウェアが含まれている可能性のあるハードドライブまたはストレージメディアの損傷したセクションである可能性があります。
破損したファイルを修正するにはどうすればよいですか?
ハードドライブでチェックディスクを実行します
Windowsファイルエクスプローラーを開き、ドライブを右クリックして[プロパティ]を選択します。ここから、[ツール]を選択し、[チェック]をクリックします。これにより、ハードドライブの不具合やバグをスキャンして修正し、破損したファイルを回復しようとします。
ファイルの破損を防ぐにはどうすればよいですか?
ファイルの破損を防ぐための11のヒント
- #1:会社のファイルをバックアップし、完全な検証を実行します。 …
- #2:常に会社のファイルからログオフします。 …
- #3:未使用のリストアイテムを非アクティブにします。 …
- #4:リストを定期的に並べ替えます。 …
- #5:パフォーマンスが低下する場合は、ファイルサイズを小さくすることを検討してください。 …
- #6:凝縮機能を使用します。
20日。 2018г。
システムの復元は破損したファイルを修正しますか?
システムの復元はファイルを削除しますか?システムの復元は、定義上、システムファイルと設定のみを復元します。ハードディスクに保存されているドキュメント、写真、ビデオ、バッチファイル、またはその他の個人データには影響しません。削除される可能性のあるファイルについて心配する必要はありません。
Windows 10には修復ツールがありますか?
回答:はい。Windows10には、一般的なPCの問題のトラブルシューティングに役立つ修復ツールが組み込まれています。
ファイルの破損を解除できますか?
破損したファイルとは、使用できなくなったファイルのことです。ウイルス、マルウェア、およびプログラムが途中で終了すると、すべてファイルが破損する可能性があります。ファイルが破損している間は、使用できなくなります。オンラインで入手できる無料のツールを使用して、この問題を修正し、ファイルの破損を防ぐことができます。
ファイルを故意に破損させることはできますか?
故意にファイルを破損したい場合は、ファイルの拡張子を変更してください。ただし、後で使用する場合にファイルを復元できるように、ファイルを破損する前に必ずファイルのバックアップを作成してください。
Windows 10で破損したファイルを見つけるにはどうすればよいですか?
Windows 10で破損したシステムファイルをスキャン(および修復)する方法
- まず、[スタート]ボタンを右クリックして、[コマンドプロンプト(管理者)]を選択します。
- コマンドプロンプトが表示されたら、sfc/scannowを貼り付けます。
- スキャン中はウィンドウを開いたままにします。構成やハードウェアによっては時間がかかる場合があります。
破損したWindowsファイルを修正するにはどうすればよいですか?
Windows 10で破損したファイルを修正するにはどうすればよいですか?
- SFCツールを使用します。
- DISMツールを使用します。
- セーフモードからSFCスキャンを実行します。
- Windows10が起動する前にSFCスキャンを実行します。
- ファイルを手動で置き換えます。
- システムの復元を使用します。
- Windows10をリセットします。
7янв。 2021年。
システムファイルが破損しているかどうかをどのように確認しますか?
- デスクトップからWin+Xホットキーの組み合わせを押し、メニューから[コマンドプロンプト(管理者)]を選択します。 …
- 表示されるユーザーアカウント制御(UAC)プロンプトで[はい]をクリックし、点滅するカーソルが表示されたら、SFC / scannowと入力して、Enterキーを押します。
- システムファイルチェッカーが起動し、システムファイルの整合性をチェックします。
21февр。 2021年。
ファイルが破損しているかどうかを確認するにはどうすればよいですか?
ファイルサイズを見てください。ファイルを右クリックして、「プロパティ」を選択します。プロパティにファイルサイズが表示されます。これを別のバージョンのファイルまたは類似のファイルがある場合はそれと比較します。ファイルの別のコピーがあり、持っているファイルが小さい場合は、破損している可能性があります。
ドキュメントが破損しているとはどういう意味ですか?
ファイルが破損しているとはどういう意味ですか?破損したファイルとは、破損したファイルであり、正しく機能しません。これは、プログラムファイルからシステムファイル、およびすべてのタイプのドキュメントまで、あらゆるタイプのファイルに適用できます。ほぼすべての人が、ある時点で破損したファイルに問題を抱えている可能性があります。
コンピュータ上の破損したファイルを修正するにはどうすればよいですか?
破損したファイルを修正する方法
- ハードドライブでチェックディスクを実行します。このツールを実行すると、ハードドライブがスキャンされ、不良セクタの回復が試みられます。 …
- CHKDSKコマンドを使用します。これは、上記で確認したツールのコマンドバージョンです。 …
- SFC/scannowコマンドを使用します。 …
- ファイル形式を変更します。 …
- ファイル修復ソフトウェアを使用します。
コンピューターのデータ損失をどのように防止しますか?
聞こえないようにするためのヒントを次に示します。
- バックアップから情報を復元するために、定期的に「ファイアドリル」をスケジュールします。 …
- コンピュータは、安全で乾燥したほこりのない場所に保管してください。 …
- データを定期的にバックアップします。 …
- 発電機またはバッテリーのバックアップシステムを用意します。 …
- データを消去したり、コンポーネントを損傷したりする可能性のある静電気から機器を保護します。
-
 HDMIまたはVGAWindows10を介してラップトップをテレビに接続する方法
HDMIまたはVGAWindows10を介してラップトップをテレビに接続する方法多くのユーザーは、映画を見たり、コンピューターゲームをプレイしたりするときに、ラップトップの小さな画面に満足できないと感じるかもしれません。より良い体験を得るために、コンピューターをテレビに接続することを検討する人もいます。では、どのようにそれらを接続しますか?ケーブルを介して、つまりHDMIまたはVGAケーブルを介してラップトップをテレビに接続する2つの方法があります。 どちらの方法を選択するかを決める前に、ラップトップとテレビにどのような種類のポートがあるかを確認する必要があります。そして、適切なケーブルを購入します。左の写真はHDMIポート、右の写真はVGAです。 コンピュータとテ
-
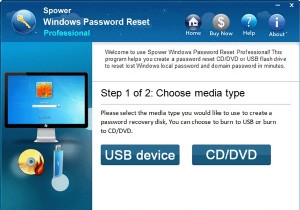 忘れた場合にパスワードなしでHPラップトップをリセットする方法
忘れた場合にパスワードなしでHPラップトップをリセットする方法「HPラップトップのロックを解除したいのですが、システムディレクトリに重要なファイルがあるため、工場出荷時のリセット方法を使用できません。パスワードなしでHPラップトップをリセットする他の方法はありますか?」 パスワードなしでHPラップトップにアクセスする方法を知りたいですか? 時々、私たち全員がパスワードを忘れてしまい、工場出荷時のリセット方法を選択する代わりに、デバイスを開くための正確な方法を探します。パスワードなしでHPラップトップをリセットするのは、面倒な作業になる可能性があることを私たちは知っています。ただし、心配する必要はありません。HPノートパソコンを開こうとする方法は3つ
-
 Windows10で入力インジケーターと言語バーを表示または非表示にする方法
Windows10で入力インジケーターと言語バーを表示または非表示にする方法Windowsでは、表示と入力の両方に複数の言語を簡単にインストールできます。 Windowsに新しい言語パックをインストールすると、使用可能な場合は、該当するキーボードレイアウトもインストールしようとします。あなたが私のようで、キーボード入力のために異なる言語を頻繁に切り替える場合は、入力インジケーターまたは言語バーを有効にすると、ワンクリックで言語を切り替えることができます。 Windows10で言語バーと入力インジケーターを表示または非表示にする方法を紹介します。 Windows10で入力インジケーターを表示または非表示にする 入力インジケーターは通常、タスクバーにあります。そのため、
