ヘッドフォンがWindows7で機能しないのはなぜですか?
ヘッドフォンが機能しない問題は、オーディオドライバの障害が原因である可能性があります。 USBヘッドフォンを使用している場合は、USBドライバの障害が原因である可能性があります。したがって、PCの製造元のWebサイトにアクセスして、最新のドライバーを確認してください。または、WindowsUpdateから新しいドライバーをダウンロードすることもできます。
ヘッドセットをコンピュータのデフォルトのオーディオデバイスにするにはどうすればよいですか?
- [スタート]をクリックし、[コントロールパネル]をクリックします。
- WindowsVistaの[ハードウェアとサウンド]またはWindows7の[サウンド]をクリックします。
- [サウンド]タブで、[オーディオデバイスの管理]をクリックします。
- [再生]タブで、ヘッドセットをクリックしてから、[デフォルトに設定]ボタンをクリックします。
コンピュータがヘッドフォンを受け取らないのはなぜですか?
ヘッドフォンがラップトップに正しく接続されていることを確認してください。画面の左下にある音量アイコンを右クリックして、[サウンド]を選択します。 [再生]タブをクリックします。ヘッドフォンがリストされたデバイスとして表示されない場合は、空の領域を右クリックして、[無効なデバイスを表示]にチェックマークが付いていることを確認してください。
ヘッドホンでサウンドが機能しないのはなぜですか?
オーディオソースがオンになっていて、音量が上がっていることを確認してください。ヘッドホンに音量ボタンまたはノブがある場合は、必ず音量を上げてください。 …ヘッドフォンジャックが正しいオーディオジャックにしっかりと接続されていることを確認してください。オーディオソースがラインリモートを使用している場合は、リモートを切断し、オーディオソースに直接接続します。
ヘッドフォンマイクをPCで動作させるにはどうすればよいですか?
これを行うために、ヘッドホンに対して実行された同様の手順を実行します。
- タスクバーのサウンドアイコンを右クリックします。
- [サウンド設定を開く]を選択します。
- 右側のサウンドコントロールパネルを選択します。
- [記録]タブを選択します。
- マイクを選択します。 …
- デフォルトとして設定を押します。
- [プロパティ]ウィンドウを開きます。 …
- [レベル]タブを選択します。
17янв。 2021年。
サウンドハードウェアの名前を右クリックして、[ドライバーソフトウェアの更新]を選択します。 [更新されたドライバーソフトウェアを自動的に検索する]をクリックし、Windowsがドライバーソフトウェアを更新するのを待ちます。 Windowsは、更新されたドライバーソフトウェアが利用可能かどうかを確認します。アップデートが利用可能な場合は、Windowsにアップデートをインストールさせます。
これを確認するには、次の手順に従います。音量アイコンを右クリックして、[デバイスの再生]を選択します。次に、空のスペースを右クリックして、[切断されたデバイスを表示]と[無効なデバイスを表示]を選択します。 「ヘッドフォン」を選択し、「プロパティ」をクリックして、ヘッドフォンが有効になっていて、デフォルトとして設定されていることを確認します。
オーディオジャックが機能しているかどうかを確認するにはどうすればよいですか?
ヘッドフォンジャックが機能していませんか?ここに5つの可能な修正があります
- ヘッドフォンが壊れていないことを確認してください。ヘッドフォンジャックが機能していないことに気付いたときの最初のステップは明らかです。 …
- スマートフォンがBluetooth経由で別のデバイスに接続されているかどうかを確認します。 …
- ヘッドホンジャックを掃除します。 …
- オーディオ設定を確認し、デバイスを再起動します。 …
- 修理工に電話する時間です。
Windows 10に接続したときにヘッドフォンが機能しないのはなぜですか?
サウンドドライバの更新、再インストール、または交換
ヘッドフォンをWindows10PCに接続して、安心感のある「Ding」サウンドを得ると、ハードウェアレベルで検出されているというのは朗報です。 …これを修正するには、[デバイスマネージャ]-> [サウンド、ビデオ、およびゲームコントローラ]に移動し、オーディオドライバを選択します。
ヘッドホンの音を修正するにはどうすればよいですか?
ヘッドフォンのバランスを調整するか、「モノラルオーディオ」を有効にします
- [設定]に移動します。 [設定]に移動します。
- [ユーザー補助]を選択します。 [ユーザー補助]を選択します。
- そこに、スピーカーのバランスを左または右にシフトするスライダーがあります。
- これが機能しない場合は、「モノラルオーディオ」機能を確認することもできます。
24日。 2020г。
イヤホンが機能しない問題を修正するにはどうすればよいですか?
電話またはPCの設定を除外する
- 別のイヤホンを試してみてください。最初のステップは、完全に機能するイヤホンを入手して、デバイスに接続することです。 …
- デバイスを再起動します。試してみたいもう1つの簡単な修正は、デバイスを再起動することです。 …
- 設定を確認してください。 …
- ヘッドフォンジャックを掃除します。
マイクをヘッドセットに固定するにはどうすればよいですか?
Androidでマイクの問題を修正するには、次の手順に従います。
- デバイスを再起動します。
- ノイズリダクション設定を無効にします。
- 最近ダウンロードしたサードパーティアプリのアプリ権限を削除します。
- 設定を更新したら、1つのマイクヘッドセットのみを使用するようにしてください。
PCでヘッドフォンを使用するにはどうすればよいですか?
ヘッドフォンをコンピューターで動作させるにはどうすればよいですか?
- コンピューターの前面を見てください。 …
- ヘッドホンジャックをヘッドホンポート(またはスピーカーポート)に差し込みます。 …
- デスクトップの右下隅にあるスピーカーアイコンをダブルクリックします。 …
- すべてのボリュームコントロールウィンドウの横にあるチェックを外します。
- 必要なもの。
-
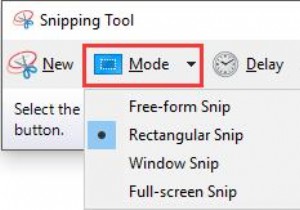 SnippingToolを使用してスクリーンショットをキャプチャする方法
SnippingToolを使用してスクリーンショットをキャプチャする方法これで、SnippingToolを取得または開く方法がわかりました。 Windows 10では、次に行うことは、Windows10のスナップショットを撮るためにそれを使用することを学ぶことです。 Print Screenキーといくつかの物理的なボタンの組み合わせを利用してニュースやストーリーなどを保存する方法はかなり確かです。ただし、それぞれに独自のデメリットがあります。たとえば、PrintScreenはフルスクリーンしか使用できません。スナップショット 。 それどころか、WindowsシステムのSnipping Toolに関しては、人々はそれが何であるか、そしてそれをどのように使用するか
-
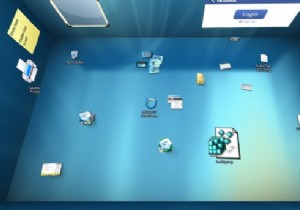 BumpTopでデスクトップを再発明する
BumpTopでデスクトップを再発明するプレーンで醜いデスクトップにもううんざりしていませんか?少しスパイスを効かせて、3Dパースペクティブに変更して、グラフィックカードを最大限に活用することを考えたことはありますか?もしそうなら、BumpTopは間違いなくあなたのためのものです。 BumpTop デスクトップを楽しく直感的な3Dデスクトップに変換するソフトウェアです。ものを固定できるいくつかの壁を提供することで画面のスペースを最大化でき、また、いくつかの便利なファイル/フォルダー管理のトリックで整理して生産性を維持できます。 BumpTopは現在WindowsとMacで利用できます。 Linuxユーザーの方、申し訳ありませ
-
 WindowsとMacコンピュータ間で1つのマウスとキーボードを共有する
WindowsとMacコンピュータ間で1つのマウスとキーボードを共有する同じマウスとキーボードを使用して同時に使用したい2台の異なるコンピューター(デスクトップとラップトップなど)がありますか?それに加えて、2台のコンピューターは異なるオペレーティングシステムを実行しています。 1セットのキーボードとマウスを使用して、両方のコンピューターを制御するにはどうすればよいですか? 共有マウス は、マウスとキーボードを複数のネットワーク接続されたコンピューターと共有できるクールなアプリケーションです。つまり、1台のマウスとキーボード(Windows PCに接続)を使用しながら、PCモニターからMacbook Pro画面に、またはその逆に移動できます。さらに優れているのは
