Windows 10で電力を節約してスリープするにはどうすればよいですか?
Windows 10で電源とスリープの設定を調整するには、[スタート]に移動し、[設定]>[システム]>[電源とスリープ]を選択します。 [画面]で、デバイスを使用していないときに画面をオフにするまでにデバイスを待機する時間を選択します。
Windows 10で電源とスリープの設定をリセットするにはどうすればよいですか?
設定を開きます。システムに移動–電源とスリープ。右側にある[追加の電源設定]リンクをクリックします。
…
Windows10ですべての電源プランをデフォルトにリセットします
- 管理者特権のコマンドプロンプトを開きます。
- 次のコマンドを入力またはコピーして貼り付けます:powercfg-restoredefaultschemes。
- Enterキーを押します。
6日。 2017年。
Windows 10で電力を節約するにはどうすればよいですか?
Windows10でバッテリーの電力を節約するためのヒント
- バッテリーセーバーを使用します。 [スタート]ボタンを選択し、[設定]>[システム]>[バッテリー]を選択します。 …
- 参照にはMicrosoftEdgeを使用します。テストによると、Microsoft Edgeでブラウジングすると、Windows 10でChrome、Firefox、またはOperaでブラウジングする場合よりも、充電あたりのバッテリー持続時間が36〜53%長くなります。
- 電源のトラブルシューティングを実行します。
電源設定の変更(Windows 10)
[システムとセキュリティ]をクリックします。次に、電源オプションに移動してクリックします。右側に[プラン設定の変更]が表示されます。これをクリックして電源設定を変更する必要があります。オプションをカスタマイズするドロップダウンメニューを使用して、ディスプレイをオフにし、コンピューターをスリープ状態にします。
コンピューターに省電力を設定するにはどうすればよいですか?
Windowsコンピュータの電源設定を変更するにはどうすればよいですか?
- [開始]をクリックします。
- [コントロールパネル]をクリックします
- [電源オプション]をクリックします
- [バッテリー設定の変更]をクリックします
- 必要な電力プロファイルを選択します。
Windows 10で電源設定を変更するにはどうすればよいですか?
電源モードをすばやく変更するには、タスクバーの[バッテリー]アイコンを選択し、スライダーを目的の電源モードにドラッグします。注:この設定は、すべてのWindows10PCで利用できるわけではありません。PCのハードウェアとPCの製造元によって異なります。
Windows 10の電源とスリープの設定とは何ですか?
スリープモードは、コンピュータを低電力状態にし、使用していないときはディスプレイをオフにすることで、エネルギーを節約します。 …Windows10は、コンピューターを自動的にスリープ状態にします。スリープ設定では、コンピュータをスリープ状態にするタイミングと、必要に応じて自動的にウェイクアップするタイミングを選択できます。
Windows 10の高速起動はバッテリーを消耗しますか?
Windows 10 PCの高速起動オプションはバッテリーの消耗を引き起こしますか?いいえ、高速起動はバッテリーの消耗とは関係ありません。デバイスがスリープモードになっているためにバッテリーが消耗している可能性があります。
Windows 10はバッテリーの寿命に影響しますか?
Windows 10ネイティブアプリの多くは、情報を最新の状態に保つためにバックグラウンドで実行されます。ただし、使用しなくてもバッテリーを消耗します。それでも、Windows 10には、これらのバックグラウンドアプリを有効/無効にするための専用セクションがあります。[スタート]メニューを開き、[設定]をクリックして、[プライバシー]に移動します。
充電中にノートパソコンを使用できますか?
そうです、充電中にノートパソコンを使用しても問題ありません。いくつかの注意点:…主にノートパソコンを接続して使用する場合は、50%充電されたときにバッテリーを完全に取り外して、涼しい場所に保管することをお勧めします(熱によってバッテリーの健康も損なわれます)。
コンピューターを休止状態からウェイクアップするにはどうすればよいですか?
コンピューターまたはモニターをスリープまたは休止状態から復帰させるには、マウスを動かすか、キーボードの任意のキーを押します。これが機能しない場合は、電源ボタンを押してコンピューターを起動します。注:モニターは、コンピューターからのビデオ信号を検出するとすぐにスリープモードから復帰します。
管理者権限なしでコンピューターがスリープ状態になるのを防ぐにはどうすればよいですか?
自動スリープを無効にするには:
- コントロールパネルで電源オプションを開きます。 Windows 10では、スタートメニューを右クリックして[電源オプション]に移動すると、そこにアクセスできます。
- 現在の電源プランの横にある[プラン設定の変更]をクリックします。
- 「コンピュータをスリープ状態にする」を「しない」に変更します。
- [変更を保存]をクリックします
返信(18)
- [スタート]ボタンをクリックして、[設定]を選択します。
- [システム]>[電源とスリープ]をクリックします。
- [スリープ]セクションで、ドロップダウンメニューを展開し、[しない]を選択します。
コンピューターの省電力モードとは何ですか?
省電力モードは、長期間活動がない場合、または電源が電力を供給していない場合にエネルギーを節約するようにコンピューターで設計されています。ラップトップの場合、これは空のバッテリーにまで低下する可能性もあります。 …PCがこのバッテリーが空であることを検出すると、低電力モードになります。
コンピューターの省電力モードとは何ですか?
Windows 10には、ラップトップまたはタブレットのバッテリー寿命を延ばすように設計された「バッテリーセーバー」モードが含まれています。 PCのバッテリーが少なくなると、Windowsは自動的にバッテリーセーバーを有効にしますが、これを制御して、バッテリーセーバーの機能を正確に選択できます。
省電力モードは有害ですか?
常に省電力モードのままにしておけば、デバイスに害はありません。ただし、通知、電子メール、および更新とともにインスタントメッセージが妨げられる原因になります。省電力モードをオンにすると、デバイスを実行するために必要なアプリのみがオンになります。たとえば、通話などです。
-
 MTEバースデープレゼント:Tenorshare Data Recovery Professional(更新:コンテスト終了)
MTEバースデープレゼント:Tenorshare Data Recovery Professional(更新:コンテスト終了)これは私たちの誕生日プレゼントの5日目です。今日の景品はTenorshareDataRecoveryProfessionalです。 ファイルまたはフォルダを削除する(そしてゴミ箱を空にする)とき、ファイル/フォルダはまだハードドライブにあり、回復できることを知っていますか?特別なデータ回復ソフトウェアを使用すると、Windowsエクスプローラーでファイルを見つけることができなくなりますが、ハードドライブのより深い部分にアクセスして、永久に失われるはずのファイルを引き出すことができます。 Tenorshare Data Recovery Professionalは、そのようなソフトウェアの1
-
 Windows 10の隠し機能:いや、いや?
Windows 10の隠し機能:いや、いや?過去数週間Windows10を使用している場合は、プレビューバージョンの隅々まで探索しているときに、これらの隠された機能のいくつかを発見した可能性があります。 最終的な判断を下すには時期尚早ですが、スタートメニューが復活し、Windows7とWindows8の機能が統合されたことで、Microsoftが新しいOSを作成しない限り、将来的にはさらに多くの機能が表示されるようです。コンシューマーバージョンのスクラッチ。 初期のビルドをまだ試したことがない場合は、Windows 10の概要をご覧ください:エンタープライズユーザー向けのコア機能テクニカルプレビュー。また、アップグレードする場合に備
-
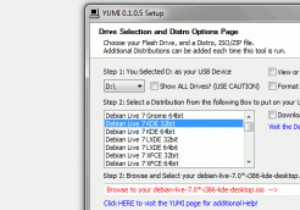 YUMIを使用してマルチブートLinuxUSBドライブを作成する
YUMIを使用してマルチブートLinuxUSBドライブを作成する通常、ライブLinux USBを作成する場合、USBごとに1つのディストリビューションのみをインストールします。同じUSBドライブに複数のディストリビューションをインストールしたい場合はどうなりますか? YUMIは、「Your Universal Multiboot Installer」の略で、USBドライブに複数のディストリビューションをインストールできるWindows用の気の利いたマルチブートLinuxUSBクリエーターです。起動すると、起動するディストリビューションを選択できます。 YUMIはPenDriveLinuxによって提供され、以前に確認したユニバーサルUSBインストーラーと機
