あなたは尋ねました:Windows 8でこのPCに投影する場所はどこですか?
設定を開きます。 [システム]で、[このPCへの投影]をクリックします。 Windows PCをカスタマイズすると、投影しようとしている他のデバイスでデバイスを検出できるようにすると、電話をこのPCに投影できます。
Windows 8で画面ミラーリングを行うにはどうすればよいですか?
コンピューター上
- 互換性のあるコンピューターで、Wi-Fi設定をオンにします。注:コンピューターをネットワークに接続する必要はありません。
- を押します。 WindowsロゴとCキーの組み合わせ。
- デバイスチャームを選択します。
- プロジェクトを選択します。
- [表示を追加]を選択します。
- [デバイスの追加]を選択します。
- テレビのモデル番号を選択します。
22日。 2020г。
自分のコンピューターで投影を見つけるにはどうすればよいですか?
別の画面またはプロジェクトをPCにミラーリングする方法は次のとおりです。[スタート]>[設定]>[システム]>[このPCに投影]を選択します。
Windows 8のPC設定はどこにありますか?
PC設定画面を開くには、Windowsキーを押すと同時に、キーボードのIキーを押します。これにより、以下に示すようにWindows8設定チャームバーが開きます。次に、チャームバーの右下隅にある[PC設定の変更]オプションをクリックします。
Windows 8コンピューターをプロジェクターに接続するにはどうすればよいですか?
Windows8またはWindows10でプロジェクターに接続する
- プロジェクターまたは外部TVモニターの電源を入れてから、コンピューターを接続します。
- Windowsキー+Pを押すか、チャームバーを開き、デバイスチャームをクリックして、2番目の画面をクリックします。
- モニター選択パネルから[複製]を選択して、表示をモニターの表示と同期させます。
電話機に付属のデータケーブルを使用して、電話機をWindows8PCに接続します。接続したら、スマートフォンで、画面上で指を上から下にスワイプして通知トレイを開きます。 [通知]セクションで、[メディアデバイスとして接続]オプションをタップします。
Windows 8にはMiracastがありますか?
Windows 8.1では、Wi-Fi Alliance(WFA)Miracastワイヤレスディスプレイ仕様で開発されたワイヤレスディスプレイを導入しているため、独自のテクノロジー、ネットワークアクセス、さまざまなディスプレイケーブルやアダプターに煩わされることなく、ワイヤレスで大画面に投影できます。
このPCへの投影とはどういう意味ですか?
一言で言えば、このPCへの投影は、別のコンピューターのモニターにワイヤレスで接続し、それを2番目のモニターとして使用できるようにする機能です。 …そうは言っても、このPCへの投影を機能させるには、Miracastをサポートする両方のコンピューターのハードウェアが必要です。
Windows 10の投影が機能しないのはなぜですか?
手順1:ローカルグループポリシーエディターを開きます。手順3:[接続]の右側のペインで、[このPCをポリシーに投影して編集することを許可しない]をダブルクリックします。ステップ4:このPCの投影を許可する場合は、[無効]または[未構成]オプションを選択します。 …必要に応じて、他のデバイスをPCに投影し続けることができます。
コンピューターの画面をミラーリングするにはどうすればよいですか?
Androidでキャストするには、[設定]>[ディスプレイ]>[キャスト]に移動します。メニューボタンをタップし、「ワイヤレス表示を有効にする」チェックボックスを有効にします。 Connectアプリを開いている場合は、PCがここのリストに表示されます。ディスプレイでPCをタップすると、すぐに投影が開始されます。
Windows 8の設定にアクセスできませんか?
[設定]にアクセスできない場合は、PCを高度なリカバリモードで起動する必要がある場合があります。これを行うには、コンピューターを再起動し、Shift+F8を押します。そこから、更新/リセットオプションを見つけることができます。最も一般的なトラブルシューティングオプションを使用する前に、セーフモードで起動することを忘れないでください。
PC設定を開くにはどうすればよいですか?
Windows10でPC設定を開く3つの方法
- 方法1:スタートメニューで開きます。デスクトップの左下の[スタート]ボタンをクリックして[スタート]メニューを展開し、[設定]を選択します。
- 方法2:キーボードショートカットを使用して設定を入力します。キーボードのWindows+Iを押して、設定にアクセスします。
- 方法3:検索で設定を開きます。
設定を見つけるにはどうすればよいですか?
ホーム画面で、上にスワイプするか、ほとんどのAndroidスマートフォンで使用できる[すべてのアプリ]ボタンをタップして、[すべてのアプリ]画面にアクセスします。 [すべてのアプリ]画面が表示されたら、設定アプリを見つけてタップします。そのアイコンは歯車のように見えます。これにより、Androidの設定メニューが開きます。
Windows 10をHDMIでプロジェクターに接続するにはどうすればよいですか?
その方法は次のとおりです。
- [設定]>[システム]に移動し、[表示]を選択します。
- [ワイヤレスディスプレイに接続]をクリックします
- 画面の右側に新しいウィンドウが表示され、見つかったすべてのプロジェクターが表示されます。
- 接続するプロジェクターを選択すれば完了です。
Windowsラップトップをプロジェクターに接続するにはどうすればよいですか?
ノートパソコンをプロジェクターに接続する手順
- コンピューターとラップトップの両方の電源がオフになっていることを確認してください。
- ラップトップの外部ビデオポートからプロジェクターにビデオケーブル(通常はVGA)を接続します。 …
- プロジェクターをコンセントに差し込み、「電源」ボタンを押して電源を入れます。
- ノートパソコンの電源を入れます。
PCを別の画面に投影できないのはなぜですか?
PCを別の画面に投影できません。ドライバを再インストールするか、別のビデオカードを使用してみてください。問題は、接続が緩いハードウェア、ディスプレイアダプタドライバ、または設定を台無しにした最近のWindowsUpdateにある可能性があります。
-
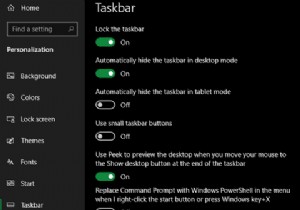 Windows 10タスクバーのカスタマイズ:完全ガイド
Windows 10タスクバーのカスタマイズ:完全ガイドWindows 10タスクバーは、Windowsユーザーインターフェイスで最も評価されていない側面の1つです。そこにあり、信頼性が高く、想定どおりの動作をします。 ただし、これは、デフォルトで機能する方法に固執する必要があるという意味ではありません。タスクバーのさまざまな側面を微調整できる、組み込みソフトウェアとサードパーティソフトウェアの両方のオプションがたくさんあります。 Windows 10タスクバーをカスタマイズする多くの方法に加えて、より詳細に制御するためのサードパーティツールを見てみましょう。 設定メニューのWindows10タスクバーオプション 基本から始めましょう。 [設
-
 Windowsで「100%ディスク使用量」の問題を防ぐ5つの方法
Windowsで「100%ディスク使用量」の問題を防ぐ5つの方法100%のディスク使用量。これらの言葉があなたにとって何か意味がある場合、彼らはあなたの背骨に不快な認識の震えを送り、あなたがあなたのWindowsタスクマネージャーを見つめて過ごした莫大な時間を思い出させ、あなたのPCを停止させるこの問題を正確に引き起こしているのは何であるか疑問に思いますプログラムを実行しておらず、スイッチをオンにしただけでも。 これは、Windows 7、8、および10全体のユーザーに影響を与える問題であり、通常、ここで取り上げようとした多くのバックグラウンドプロセスの1つに起因します。 CheckDiskを実行する 最初の呼び出しポートは、ハードドライブの破損とエラ
-
 Windows 10でMBR(マスターブートレコード)を修正する方法
Windows 10でMBR(マスターブートレコード)を修正する方法Windowsの経験者は、おそらくある時点でMBR(マスターブートレコード)でエラーを経験しているでしょう。 Windowsが起動に失敗し、値が1、2、または3の「MBRエラー」という単独のメッセージまたは「Windowsが起動できませんでした」という情報が表示された黒い画面が表示されるため、これは良い感じではありません。幸いなことに、これはソフトウェアの問題であり、Windows10でMBRを修正するのはそれほど難しいことではありません。 MBRエラーが発生するのはなぜですか? MBRエラーの理由は、次の理由による可能性がありますが、これらに限定されません。 破損または削除されたブート
