質問:破損したWindows Updateデータベースを修正するにはどうすればよいですか?
Windows Updateデータベースの破損を修復するにはどうすればよいですか?
WindowsUpdateデータベースの破損エラー[解決済み]
- 方法1:WindowsUpdateのトラブルシューティングを実行します。
- 方法2:クリーンブートを実行してから、Windowsの更新を試みます。
- 方法3:システムファイルチェッカー(SFC)とチェックディスク(CHKDSK)を実行する
- 方法4:DISM(Deployment Image Servicing and Management)を実行する
- 方法5:SoftwareDistributionフォルダーの名前を変更します。
17февр。 2021年。
WindowsUpdateの破損Windows10を修正するにはどうすればよいですか?
Windows 10で破損したファイルを修正するにはどうすればよいですか?
- SFCツールを使用します。
- DISMツールを使用します。
- セーフモードからSFCスキャンを実行します。
- Windows10が起動する前にSFCスキャンを実行します。
- ファイルを手動で置き換えます。
- システムの復元を使用します。
- Windows10をリセットします。
7янв。 2021年。
Windowsデータベースエラーを修正するにはどうすればよいですか?
検出された潜在的なWindowsUpdateデータベースエラーを修正するにはどうすればよいですか?
- トラブルシューティングを実行します。マウスポインタを画面の右上に移動します。 …
- PCを更新します。設定アプリを開きます。 …
- SFCスキャンを実行します。 …
- Windows Updateサービスを再起動し、影響を受けるファイルの名前を変更します。 …
- クリーンブートを実行します。
26分。 2020г。
Windows Updateデータベースはどこに保存されますか?
アップデートキャッシュは、アップデートインストールファイルを保存する特別なフォルダです。 Windows Updateデータベースフォルダはシステムドライブに保存され、場所は通常C:WindowsSoftwareDistributionDownloadです。
Windows Updateデータベースをリセットするにはどうすればよいですか?
Windows Updateコンポーネントをリセットするには、次の手順に従います。
- 管理者としてコマンドプロンプトを実行します。
- BITS、暗号化、MSIインストーラー、およびWindowsUpdateServicesを停止します。 …
- SoftwareDistributionおよびCatroot2フォルダーの名前を変更します。 …
- BITS、暗号化、MSIインストーラー、およびWindowsUpdateServicesを再起動します。
5окт。 2016年。
Windows Updateのトラブルシューティングを行うにはどうすればよいですか?
[スタート]>[設定]>[更新とセキュリティ]>[トラブルシューティング]>[追加のトラブルシューティング]を選択します。次に、[起動して実行する]で、[WindowsUpdate]>[トラブルシューティングツールを実行する]を選択します。トラブルシューティングの実行が終了したら、デバイスを再起動することをお勧めします。次に、新しいアップデートを確認します。
Windows 10には修復ツールがありますか?
回答:はい。Windows10には、一般的なPCの問題のトラブルシューティングに役立つ修復ツールが組み込まれています。
Windows 10が破損しているかどうかをどのように確認しますか?
Windows 10で破損したシステムファイルをスキャン(および修復)する方法
- まず、[スタート]ボタンを右クリックして、[コマンドプロンプト(管理者)]を選択します。
- コマンドプロンプトが表示されたら、sfc/scannowを貼り付けます。
- スキャン中はウィンドウを開いたままにします。構成やハードウェアによっては時間がかかる場合があります。
PCをリセットすると破損したファイルは修正されますか?
個人ファイルを保持するか消去するかを選択できます。ただし、インストールされているすべてのプログラムと設定は消去されます。 …サードパーティのソフトウェア、システムファイルの破損、システム設定の変更、またはマルウェアによって引き起こされた問題は、PCをリセットすることで修正する必要があります。
DISMツールウィンドウとは何ですか?
展開イメージのサービスと管理(DISM.exe)は、Windows PE、Windows回復環境(Windows RE)、およびWindowsセットアップに使用されるものを含むWindowsイメージのサービスと準備に使用できるコマンドラインツールです。 DISMは、Windowsイメージ(.wim)または仮想ハードディスク(。
)のサービスに使用できます。Windowsが更新されないのはなぜですか?
Windowsが更新を完了できないように見える場合は、インターネットに接続していることと、十分なハードドライブ容量があることを確認してください。コンピュータを再起動するか、Windowsのドライバが正しくインストールされていることを確認することもできます。
Windowsシステムファイルチェッカーを実行するにはどうすればよいですか?
- デスクトップからWin+Xホットキーの組み合わせを押し、メニューから[コマンドプロンプト(管理者)]を選択します。 …
- 表示されるユーザーアカウント制御(UAC)プロンプトで[はい]をクリックし、点滅するカーソルが表示されたら、SFC / scannowと入力して、Enterキーを押します。
- システムファイルチェッカーが起動し、システムファイルの整合性をチェックします。
21февр。 2021年。
Windows 10に保存されているKBファイルはどこにありますか?
オペレーティングシステムには、Microsoftから更新プログラムを自動的にダウンロードしてインストールするWindowsUpdateサービスが付属しています。ダウンロードした更新ファイルは、システムドライブのC:Windowsフォルダーに保存されます。
Windowsエラー0x80070002を修正するにはどうすればよいですか?
エラーコード0x80070002を修正するためのソリューション
- [コントロールパネル]をクリックします
- 「日付と時刻」を開く
- 「日時の変更」を押して、必要に応じて修正します。
- [OK]を押す前にタイムゾーンを設定します。
- [設定の変更]を選択する前に、[インターネット時間]タブを押してください
11日。 2020г。
Windowsアップデートファイルを削除できますか?
デスクトップでごみ箱を開き、削除したWindowsUpdateファイルを右クリックします。メニューから[削除]を選択し、[はい]をクリックして、ファイルが不要になったことを確認した場合に、コンピューターからファイルを完全に削除することを確認します。
-
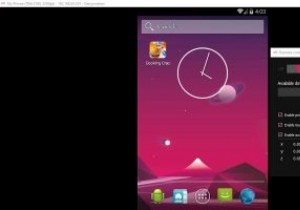 Genymotionを使用してWindows10でAndroidアプリを実行する方法
Genymotionを使用してWindows10でAndroidアプリを実行する方法Genymotionは、VirtualBoxをベースにした人気のAndroidエミュレーターです。 2 GB以上のスペースを必要とするPUBGMobileなどの頑丈な3Dグラフィックゲームをプレイする場合、Genymotionを使用すると、パフォーマンスの問題なしに、より大きなラップトップまたはデスクトップでそれらを体験できます。このチュートリアルでは、Genymotionを使用してWindows 10でAndroidアプリを実行し、デスクトップでお気に入りのAndroidゲームをプレイする方法を学習します。 注 :Genymotionは、本格的なAndroid開発者向けのプロプライエタリソ
-
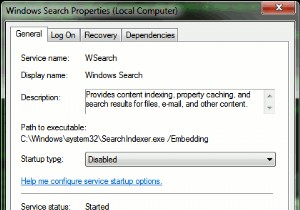 Windows7をより速く実行するのに役立つ6つのヒント
Windows7をより速く実行するのに役立つ6つのヒント現時点では、Windows 7の実行方法にはおそらく満足していますが、できるだけ多くのジュースを絞りたいと思うでしょう。改善されたにもかかわらず、オペレーティングシステムは、通常の機能に必ずしも使用する必要のないリソースを消費します。オフにできるものをいくつか見てみましょう! 1。検索インデックスを無効にする Windows 7の最もリソースを消費する機能の1つは、検索インデックスです。これにより、ファイルの辞書が作成され、より高速な検索を実行できます。問題は、その辞書を作成している間、ハードドライブの読み取り/書き込み速度を大幅に消費し、インデックス作成中にアプリケーション間を移動するの
-
 シャットダウンタイルをWindows8のスタート画面に追加する方法
シャットダウンタイルをWindows8のスタート画面に追加する方法Windows 8でPCをシャットダウンすることは、実際には簡単なことではありません。 「シャットダウン」オプションを選択する前に、マウスを右下隅に移動して電源設定を開く必要があります。ここに記載されているトリックを使用すると、「シャットダウン」タイルをスタート画面に簡単に固定して、PCをすぐにシャットダウンするように選択できます。 1. Windows 8では、デスクトップに移動します。 [ショートカット]を選択します。 3.場所フィールドに「shutdown /p」と入力します 「。 「次へ」をクリックし、続いて「完了」をクリックします。 4.新しく作成したアイコンを右クリッ
