Windows 10でタスクビューを元に戻すにはどうすればよいですか?
タスクバーの[タスクビュー]ボタンをクリックすると、Windowsキー+Tabキーボードショートカットを使用できます。クイックヒント:ボタンが表示されない場合は、タスクバーを右クリックして、[タスクビューの表示]ボタンオプションを選択します。
Windows 10のタスクビューアイコンはどこにありますか?
既定では、Windows 10では、検索ボタンの右側にあるタスクバーで[タスクビュー]ボタンが有効になっています。 (表示されない場合は、タスクバーを右クリックし、[タスクビューの表示]ボタンをクリックします。)キーボードの[Win]+[Tab]を押してタスクビューをアクティブにすることもできます。
タスクバーにタスクビューを追加するにはどうすればよいですか?
タスクバーを右クリックします。コンテキストメニューから、[タスクビューの表示]ボタンをクリックします。 [タスクビューの表示]ボタンの横にあるチェックマークアイコンは、[タスクビュー]ボタンがすでにタスクバーに追加されていることを意味します。
タスクバーからタスクビューにアクセスできない場合は、WinキーとTabキーを押してタスクビューにアクセスしてみてください。タスクバーの[タスクビュー]ボタンを再度有効にするには、タスクバーを右クリックして[タスクビューボタンを表示]を選択します。
仮想デスクトップを切り替えるには、[タスクビュー]ペインを開き、切り替えるデスクトップをクリックします。キーボードショートカットのWindowsキー+Ctrl+左矢印とWindowsキー+Ctrl+右矢印を使用して、タスクビューペインに移動せずにデスクトップをすばやく切り替えることもできます。
タスクビューボタンはどこにありますか?
タスクビュー画面にアクセスするには、同じ名前のボタンを使用できます。タスクバーの検索フィールドの右側にある[タスクビュー]ボタンには、一連の長方形が積み重なっているように見える動的なアイコンがあります。クリックまたはタップして、タスクビューを開きます。
タスクビューボタンを表示するにはどうすればよいですか?
タスクビューへのアクセス
タスクバーの[タスクビュー]ボタンをクリックすると、Windowsキー+Tabキーボードショートカットを使用できます。クイックヒント:ボタンが表示されない場合は、タスクバーを右クリックして、[タスクビューの表示]ボタンオプションを選択します。
タスクバー設定で使用できるオプションは何ですか?
Microsoft Windowsのタスクバーのデフォルト設定では、画面の下部に配置され、左から右に[スタート]メニューボタン、クイック起動バー、タスクバーボタン、および通知領域が含まれています。クイック起動ツールバーはWindowsデスクトップアップデートで追加され、WindowsXPではデフォルトで有効になっていません。
タスクバーの[タスクビュー]ボタンをクリックして開くか、次のキーボードショートカットを使用できます。
- Windows + Tab:これにより、新しいタスクビューインターフェイスが開き、開いたままになります。キーを離すことができます。 …
- Alt + Tab:これは新しいキーボードショートカットではなく、期待どおりに機能します。
19окт。 2017年。
Windows 10のタスクビューのショートカットキーは何ですか?
タスクビュー:Windowsロゴキー+タブ。
タスクビューをクリーンアップするにはどうすればよいですか?
タイムライン履歴をクリアするには、次の手順を実行します。
- 設定を開きます。
- プライバシーをクリックします。
- アクティビティ履歴をクリックします。
- [WindowsにこのPCからクラウドへのアクティビティを同期させる]オプションをオフにします。
- [診断とフィードバック]をクリックします。
- アクティビティ履歴をもう一度クリックします。 …
- [アクティビティ履歴のクリア]で、[クリア]ボタンをクリックします。
タスクビューボタンを削除するにはどうすればよいですか?
方法1:ボタンを削除する
- タスクバーのボタンを見つけて右クリックすると、メニューが表示されます。
- メニューで、[タスクビューボタンの表示]を選択します。これがオンになっていると、オプションの横にチェックマークが表示されます。それをクリックすると、ボタンとともにチェックマークが消えます。
6авг。 2020г。
タスクビューアイコンを削除するにはどうすればよいですか?
この機能を使用しない場合は、タスクビューのアイコンまたはボタンを簡単に無効にしてタスクバーから削除できます。タスクバーの任意の場所を右クリックして、[タスクビューの表示]ボタンのチェックを外します。
タブレットモードからデスクトップモードに変更するにはどうすればよいですか?
[システム]をクリックし、左側のパネルで[タブレットモード]を選択します。タブレットモードのサブメニューが表示されます。タブレットとしてデバイスを使用するときにWindowsをよりタッチフレンドリーにするをオンに切り替えて、タブレットモードを有効にします。デスクトップモードの場合は、これをオフに設定します。
Windows10でデスクトップを通常の状態に戻すにはどうすればよいですか
- WindowsキーとIキーを同時に押して[設定]を開きます。
- ポップアップウィンドウで、[システム]を選択して続行します。
- 左側のパネルで、タブレットモードを選択します。
- [聞かないで切り替えない]をオンにします。
11日。 2020г。
Windows 10をデスクトップで開くにはどうすればよいですか?
Windows10でデスクトップにアクセスする方法
- 画面の右下隅にあるアイコンをクリックします。通知アイコンの横にある小さな長方形のように見えます。 …
- タスクバーを右クリックします。 …
- メニューから[デスクトップを表示]を選択します。
- Windowsキー+Dを押して、デスクトップから前後に切り替えます。
27日。 2020г。
-
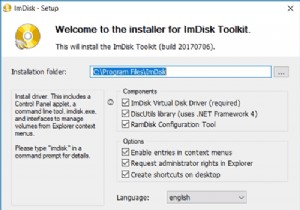 Windows10でRAMドライブをセットアップして使用する方法
Windows10でRAMドライブをセットアップして使用する方法RAMドライブは、コンピュータのRAMで構成されるハードドライブです。データを永続的に保存することはできませんが、信じられないほど高速です。試してみたい場合は、無料のソフトウェアを使用して、1台のコンピューターをアップグレードせずにRAMドライブを作成できます。この記事では、Windows10でRAMドライブをセットアップして使用する方法について説明します。 ImDiskToolkitの使用 ImDisk Toolkitは、仮想ドライブを管理するためのアプリケーションです。また、RAMドライブの作成を可能にするユーティリティも含まれています。 1.Sourceforge.netからImDi
-
 2台のWindowsPC間でインターネット接続を共有する方法
2台のWindowsPC間でインターネット接続を共有する方法Androidデバイスを使用してインターネット接続をPCと共有することは、最近ではかなり標準的な手順であり、通常、USBまたはWiFiを介して、PCとのテザリングから数回タップするだけです。 しかし、PCの間には、それ以上のものがあります。 「ICS」(インターネット接続の共有)や「ブリッジ接続」などの概念は、テザリングほど簡単には機能せず、Androidの対応するものよりも数回クリックするだけで複雑になります。それほど多くはありませんが、気を付けてください。ここでは、プロセスを簡単にするための簡単なガイドを示します。 有線/イーサネット まず、標準のインターネット共有の目的で、インターネ
-
 PCのファイルを安全にバックアップするための3つの無料でユニークなツール
PCのファイルを安全にバックアップするための3つの無料でユニークなツールクラッシュやハードドライブに障害が発生した場合でも、PC上の重要なドキュメントが常に存続するようにするには、ファイルを定期的にバックアップすることが不可欠です。これらのイベントのいずれかでファイルが消えた場合、それらは永久に失われます。もちろん、常にバックアップコピーを保持していない限り。ここでは、PC上のファイルを安全にバックアップし、問題が発生した場合に消えたくないものが*だまされて*しまうことを確実にするための3つの無料ツールを見つけることができます。 注 :ファイルをバックアップするためのソフトウェアと方法はたくさんあります。次のソフトウェアは、通常のコピーアンドペーストに加えて、デ
