Windows 8で黒い画面を修正するにはどうすればよいですか?
コンピュータの電源は入っているが画面が真っ黒な場合はどうすればよいですか?
省電力モードで電源ボタンを3〜5秒間押し続けて、コンピュータの電源を切ります。電源が完全にオフになったら、PCの電源を入れて、正常に起動するかどうかをテストします。幸運にもビープコードを取得できる場合は、ビープコードの原因をトラブルシューティングしてください。
コンピュータが黒い画面で動かなくなるのはなぜですか?
Windows 10システムでは、WindowsUpdateが未完成であることが原因で死の黒い画面が発生する可能性があります。 …要するに、Windows10は黒い画面で立ち往生しています。この問題を解決するには、PCまたはラップトップの電源ボタンを押したままにしてコンピューターの電源を切ります。コールドスタートにより、システムが正しく起動するはずです。
Windowsで黒い画面を修正するにはどうすればよいですか?
Windows10でデスクトップアクセスを使用して黒い画面を修正する方法
- Ctrl + Shift+Escキーボードショートカットを使用してタスクマネージャーを開きます。 …
- [詳細]ボタンをクリックします(コンパクトモードの場合)。
- [プロセス]タブをクリックします。
- Windowsエクスプローラサービスを選択します。
- 右下隅にある[再起動]ボタンをクリックします。
13日。 2020г。
RAMに障害があるかどうかを確認するにはどうすればよいですか?
Windowsメモリ診断ツールを使用してRAMをテストする方法
- スタートメニューで「WindowsMemoryDiagnostic」を検索し、アプリケーションを実行します。
- 「今すぐ再起動して問題を確認する」を選択します。 …
- 再起動したら、結果メッセージを待ちます。 …
- PassmarkMemtest86をダウンロードします。 …
- 続行する前に、すべてが正しいかどうかを再確認してください。
20分。 2020г。
画面が真っ暗なときにノートパソコンを再起動するにはどうすればよいですか?
コンピュータの電源がオフのときに、WindowsキーとBキーを同時に押し続けます。両方のキーを押したまま、電源ボタンを1秒間押し続けてから、電源ボタンとキーを放します。電源LEDライトは点灯したままで、画面は約40秒間空白のままです。
障害のあるRAMスティックをどのように修正しますか?
デッドRAMスティックの一時的な修正。
- ステップ1:オーブンを予熱します。オーブンを華氏150度に予熱します。
- ステップ2:ベーキング用のRAMの準備。ラムをアルミホイルでしっかりと包みます。
- ステップ3:RAMをベイクします。 …
- ステップ4:RAMを冷却します。 …
- ステップ5:RAMのラップを解除します。 …
- ステップ6:RAMをマシンに戻します。
RAMが機能していない場合はどうなりますか?
RAMが正しく機能していない場合、アプリはコンピューター上でスムーズに実行されません。オペレーティングシステムの動作は非常に遅くなります。また、Webブラウザの速度が低下します。開くまでに時間がかかります。
RAMに障害があると表示されない可能性がありますか?
通常、RAMの故障だけで90%の表示障害は発生しません。また、RAMが故障した場合でも、新しいRAMスティックでPCを起動できます。コンピュータに2つのRAMスティックがインストールされている場合は、そのうちの1つを取り外してから、コンピュータの電源を入れてみてください。
-
 Windows8でWin+Xメニューを簡単に編集して、生産性を向上させる
Windows8でWin+Xメニューを簡単に編集して、生産性を向上させるMicrosoftは、作業をはるかに楽にするためにいくつかのWindowsキーショートカットを導入しました。WIN+Xコンテキストメニューはその1つです。 WIN + Xショートカットは、一般に「パワーユーザーメニュー」または「クイックアクセスメニュー」と呼ばれ、画面の左下隅に表示され、多くのシステムツールや、コマンドプロンプト、デバイスマネージャーなどの頻繁に使用されるプログラムにすばやくアクセスするためのリンクがいくつか含まれています。 、ファイルエクスプローラー、ネットワーク接続、コントロールパネル、コンピューター管理など。 パワーユーザーメニューにリストされているすべてのツールを使用
-
 WindowsでUSBドライブのクイックリムーバルを有効にする方法
WindowsでUSBドライブのクイックリムーバルを有効にする方法Windowsユーザーの大多数が正直であれば、「安全に」実行せずにUSBドライブを取り外したことを認めます。現在、Windowsは、コンピューターからUSBドライブを取り外す2つの異なる方法をサポートしています。クイックリムーバルとパフォーマンスの向上です。 クイックリムーバル クイックリムーバルを使用すると、デバイスとコンピューター間でデータが送信されていないときはいつでも、USBドライブをポートから安全に取り出すことができます。この機能を有効にすると、コンピューターは、これらの送信が実行されていないときに、他のすべてのバックグラウンドプロセスが実行されないようにします。これにより、ドライ
-
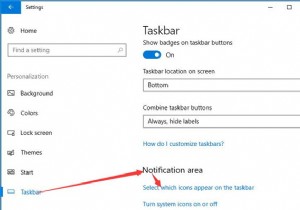 通知領域でWindowsDefenderアイコンを表示または非表示にする方法
通知領域でWindowsDefenderアイコンを表示または非表示にする方法WindowsDefenderはWindows10に組み込まれており、リアルタイムの保護とスキャンオプションにより、かなりのウイルスソフトウェアからPCを保護するのに役立ちます。 タスクバーに表示することはかなり必要であり、WindowsDefenderアイコンがWindows10から消えたばかりであることに気付いた場合は、この投稿に戻ってタスクバーに再度表示することも適切な選択です。 では、通知領域にWindows Defenderを表示するにはどうすればよいですか? 通知領域またはタスクバーに表示するには、最も簡単で確実な方法を試すことができます。 1.設定に移動します 。 2
