Windows 10でプリンターのプロパティを変更するにはどうすればよいですか?
Windows 10のプリンター設定はどこにありますか?
プリンタの設定を変更するには、[設定]>[デバイス]>[プリンタとスキャナ]または[コントロールパネル]>[ハードウェアとサウンド]>[デバイスとプリンタ]に移動します。設定インターフェイスで、プリンタをクリックし、[管理]をクリックしてその他のオプションを表示します。コントロールパネルで、プリンタを右クリックしてさまざまなオプションを見つけます。
プリンタのプロパティを変更するにはどうすればよいですか?
Windowsで「プリンタ」を検索し、検索結果で[デバイスとプリンタ]をクリックします。プリンタのアイコンを右クリックし、[プリンタのプロパティ]をクリックします。 [詳細設定]タブをクリックし、[デフォルトの印刷]をクリックします。 [デフォルトの印刷]ウィンドウでデフォルトとして必要な設定を変更し、[OK]をクリックします。
印刷設定はどこにありますか?
デスクトップの左下隅を右クリックし、[コントロールパネル]を選択します。 [デバイスとプリンター]を選択します。プリンタのアイコンを右クリックして、[印刷設定]を選択します。 [印刷設定]ダイアログが開きます。
Win 10のコントロールパネルはどこにありますか?
キーボードのWindowsロゴを押すか、画面の左下にあるWindowsアイコンをクリックしてスタートメニューを開きます。そこで、「コントロールパネル」を検索します。検索結果に表示されたら、アイコンをクリックするだけです。
プリンタをデフォルトに設定できないのはなぜですか?
[スタート]をクリックして、[デバイスプリンター]を選択します2。 …次に、メインメニューで[デフォルトのプリンタとして設定]を選択します。すでに管理者として開いている場合は、管理者として開くオプションが表示されない場合があります。ここでの問題は、「管理者として開く」を見つけることができることです。
デフォルトのプリンタプロパティを変更するにはどうすればよいですか?
[スタート]>[設定]>[プリンタとFAX]を開きます。
- プリンタを右クリックして、[プロパティ]を選択します。
- [詳細設定]タブに移動します。
- [デフォルトの印刷]ボタンをクリックします。
- 設定を変更します。
22日。 2013г。
プリンタードライバーの設定を変更するにはどうすればよいですか?
プリンタドライバのデフォルト設定の変更
- [スタート]ボタンをクリックし、[コントロールパネル]、[プリンタ]の順に選択します…
- 本機のプリンタドライバのアイコンをクリックします。 …
- [整理]メニューをクリックし、[プロパティ]をクリックします…
- [全般]タブの[印刷設定]ボタンをクリックします。 …
- 設定を構成し、[OK]ボタンをクリックします。
デフォルトのプリンタを変更するにはどうすればよいですか?
デフォルトのプリンタを変更する
- 画面の左下隅にあるWindowsの[スタート]ボタンをクリックします>サイドパネルから、歯車の形をした[設定]アイコンをクリックします>[デバイス]を選択します。 …
- デフォルトとして設定するプリンタを選択>[管理]をクリック>[デフォルトとして設定]をクリックします。
グレースケール印刷をオフにするにはどうすればよいですか?
[高度な印刷]ダイアログボックスの[グレースケールで印刷]オプションのチェックを外し、メインの[印刷]ダイアログボックス>[詳細]>[出力]>[色]で[グレースケール複合グレー]が選択されていないことを確認してください。
プリンタードライバーを見つけるにはどうすればよいですか?
ディスクをお持ちでない場合は、通常、製造元のWebサイトでドライバを見つけることができます。プリンタドライバは、多くの場合、プリンタの製造元Webサイトの「ダウンロード」または「ドライバ」の下にあります。ドライバーをダウンロードし、ダブルクリックしてドライバーファイルを実行します。
プリンターを実際のサイズで印刷するにはどうすればよいですか?
プリンタの印刷サイズを変更する方法は次のとおりです。
- ステップ1:PCではCTRL-P(またはMACではCOMMAND-P)をクリックします。
- 手順2:プリンタのダイアログボックスが表示されたら、「ページのサイズ設定と処理」というテキストを探します。
- ステップ3:サイズ、ポスター、複数、小冊子の4つのオプションから選択する必要があります–[複数]を選択します。
Windows 10にはコントロールパネルがありますか?
Windows10にはまだコントロールパネルが含まれています。 …それでも、Windows 10でコントロールパネルを起動するのは非常に簡単です。[スタート]ボタンをクリックするか、Windowsキーを押し、[スタート]メニューの検索ボックスに「コントロールパネル」と入力して、Enterキーを押します。 Windowsは、コントロールパネルアプリケーションを検索して開きます。
どのようにしてコントロールパネルにアクセスしますか?
左下の[スタート]ボタンをクリックして[スタート]メニューを開き、検索ボックスに「コントロールパネル」と入力して、結果から[コントロールパネル]を選択します。方法2:クイックアクセスメニューからコントロールパネルにアクセスします。 Windows + Xを押すか、左下隅を右タップしてクイックアクセスメニューを開き、その中の[コントロールパネル]を選択します。
Windows 10のコントロールパネルのコマンドは何ですか?
それを起動するために使用できる最初の方法は、実行コマンドです。 Windowsキー+Rを押してから、「control」と入力し、Enterキーを押します。出来上がり、コントロールパネルが戻ってきました。それを右クリックしてから、[タスクバーに固定]をクリックすると便利にアクセスできます。コントロールパネルにアクセスするもう1つの方法は、ファイルエクスプローラー内からです。
-
 Windows8での強力なスタートメニューの追加
Windows8での強力なスタートメニューの追加Windows 8ユーザーの最大の不満の1つは、スタートメニューを元に戻す方法がないことです。 Microsoftは、以前のバージョンで最も使用されていた機能の1つを取り除き、ユーザーにそれを回避する方法を提供しませんでした。 Power8などのプログラムを使用すると、Windows8でスタートメニューを元に戻すことができます。 ここでPower8を入手できます。インストールは簡単で、完了すると、矢印が使い慣れたスタートメニューを指し、どこから始めればよいかを知らせます。 スタートメニューを元に戻す Power8は、最初は大まかなスタートメニューになり、好みに合わせて調整できるようになりま
-
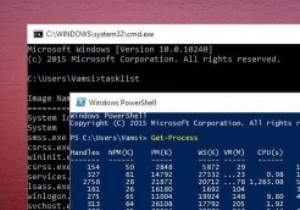 コマンドプロンプトとPowerShell:違いは何ですか?
コマンドプロンプトとPowerShell:違いは何ですか?Windowsユーザーであるため、日常のアクティビティでコマンドラインインターフェイスを使用する必要はありません。そうは言っても、高度なタスクの場合、コマンドラインを使用するとタスクをより柔軟に制御できます。実際、これがWindowsにコマンドプロンプトとPowerShellの両方がある唯一の理由です。どちらもコマンドラインインターフェイスであるため、PowerShellとコマンドプロンプトは一見同じように見える場合があります。しかし、両者の間には大きな違いがあります。 PowerShellとコマンドプロンプトの実際の意味と、PowerShellとコマンドプロンプトの違いを理解しましょう。 コ
-
 Windows10でラップトップタッチパッドのミドルクリックをシミュレートする方法
Windows10でラップトップタッチパッドのミドルクリックをシミュレートする方法マウスの中ボタンは、左右の兄弟よりも使用頻度が低い場合がありますが、間違いなくファンがいます。残念ながら、多くのラップトップには、トラックパッドと、左クリックと右クリック用の2つのボタンしかありません。これは、ラップトップを使用しているときに、多くのミドルクリック愛好家が暗闇に残されていることを意味します。ミドルクリックタッチパッド機能を有効にする方法はありますか? 幸い、Windows 10を使用している場合は、タッチパッドのミドルクリックを有効にする方法がいくつかあります。 高精度タッチパッドをお持ちの場合 ラップトップに高精度のタッチパッドが搭載されている場合は、Windows 10
