あなたは尋ねました:Windows10にGPMCをインストールするにはどうすればいいですか?
Windows 10でGPMCファイルを開くにはどうすればよいですか?
- [スタート]–>[コントロールパネル]–>[プログラムと機能]–>[Windowsの機能をオンまたはオフにする]に移動します。
- 開いた[役割と機能の追加ウィザード]ダイアログで、左側のウィンドウの[機能]タブに進み、[グループポリシーの管理]を選択します。
- [次へ]をクリックして確認ページに進みます。
- [インストール]をクリックして有効にします。
Windows 10にグループポリシーエディターをインストールするにはどうすればよいですか?
グループポリシーエディターをインストールするには、setup.exeをクリックし、Microsoft.Netをインストールする必要があります。インストールしたら、gpedit-enablerを右クリックします。 batをクリックし、[管理者として実行]を選択します。コマンドプロンプトが開き、実行されます。
[スタート]ボタンをクリックして、[コントロールパネル]に移動します。 [プログラムの追加と削除]アプレットをダブルクリックし、[新しいプログラムの追加]を選択します。 [ネットワークからプログラムを追加]リストで、公開したプログラムを選択します。 [追加]ボタンを使用してパッケージをインストールします。
Gpmc MSCとは何ですか?
グループポリシー管理コンソール(GPMC)は、組み込みのWindows管理ツールであり、管理者がActive Directoryフォレスト内のグループポリシーを管理し、グループポリシーのトラブルシューティング用のデータを取得できるようにします。
ローカルセキュリティポリシーを開くには、[スタート]画面で「secpol」と入力します。 mscをクリックし、Enterキーを押します。コンソールツリーの[セキュリティ設定]で、次のいずれかを実行します。[アカウントポリシー]をクリックして、パスワードポリシーまたはアカウントロックアウトポリシーを編集します。
Windows 10ホームでGpeditを入手するにはどうすればよいですか?
最も便利な2つは次のとおりです。
- Windowsキー+Rを押して[ファイル名を指定して実行]メニューを開き、gpeditと入力します。 mscをクリックし、Enterキーを押してローカルグループポリシーエディターを起動します。
- Windowsキーを押して検索バーを開くか、Windows 10を使用している場合は、Windowsキー+ Qを押してCortanaを呼び出す場合は、gpeditと入力します。
14日。 2020г。
Windows 10ホームにはグループポリシーエディターがありますか?
グループポリシーエディターgpedit。 mscは、Windows10オペレーティングシステムのProfessionalエディションとEnterpriseエディションでのみ使用できます。 …Windows10Homeユーザーは、過去にPolicy Plusなどのサードパーティプログラムをインストールして、WindowsのHomeエディションにグループポリシーサポートを統合することができました。
Windows10でGpeditMSCを復元するにはどうすればよいですか?
開始するには、「Win + R」を押して、gpeditと入力します。 mscをクリックし、Enterボタンを押します。 [Enter]ボタンを押すとすぐに、[グループポリシーエディター]ウィンドウが開きます。ここで、リセットするポリシーを見つけてダブルクリックします。
- サーバー上にネットワーク共有を作成し、すべてのユーザーがすべてのアクセス許可を読み取れるようにします。
- 展開用のGPOを作成または変更します。
- GPOで、[Comp Config]> [Pref]> [WindowsSettings]>[Files]に移動します。
- [新規選択]を右クリックします。
- ソースファイルと宛先ファイルを設定します:
9日。 2016年。
ガイドライン
- [スタート]メニュー>[Windows管理ツール]に移動してグループポリシー管理を開き、[グループポリシー管理]を選択します。
- [グループポリシーオブジェクト]を右クリックし、[新規]を選択して新しいGPOを作成します。
- 新しいGPOの名前を入力して、それが何のためにあるかを簡単に識別できるようにしてから、[OK]をクリックします。
これを行うには:
- [スタート]、[ファイル名を指定して実行]、[MMC]と入力し、[OK]をクリックして、MMCを開きます。
- [ファイル]メニューから[スナップインの追加と削除]を選択し、[追加]をクリックします。
- [スタンドアロンスナップインの追加]ダイアログボックスで、[グループポリシーの管理]を選択し、[追加]をクリックします。
- [閉じる]、[OK]の順にクリックします。
25окт。 2019г。
Gpmc MSCを有効にするにはどうすればよいですか?
[スタート]>[コントロールパネル]に移動し、[プログラム]で[Windowsの機能のオンとオフを切り替える]を選択します。サーバーマネージャーウィンドウで、[機能]>[機能の追加]を選択します。 [グループポリシーの管理]をオンにして、[次へ]をクリックします。 [インストール]をクリックします。
Gpmc MSCを取得するにはどうすればよいですか?
GPMCを開くには、次のいずれかの方法を使用できます。
- [スタート]→[実行]に移動します。 gpmcと入力します。 mscをクリックし、[OK]をクリックします。
- [スタート]→[gpmc]と入力します。検索バーにmscを入力し、Enterキーを押します。
- [スタート]→[管理ツール]→[グループポリシー管理]に移動します。
Gpedit MSCを取得するにはどうすればよいですか?
Windowsキー+Rを押して、[実行]ダイアログを開きます。gpeditと入力します。 mscをクリックし、EnterキーまたはOKボタンを押します。これにより、Windows10Homeでgpeditが開きます。
-
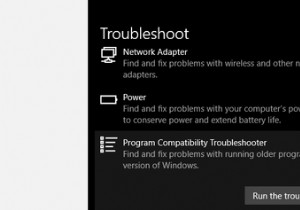 Windowsアクセス拒否エラー0x80070005を修正する方法
Windowsアクセス拒否エラー0x80070005を修正する方法Windows 0x80070005エラーは、作業を軌道に乗せませんでしたか?心配しないでください。 0x80070005エラーは、Windowsのアクセス許可に関連しており、ユーザーがWindowsを更新しようとしたり、新しいプログラムをインストールしたりするときに発生することがあり、特定のファイルに対する完全なアクセス許可を持っていません。 この記事では、この問題を回避するためのさまざまな方法を紹介しました。したがって、これ以上面倒なことはせずに、Windows10で0x80070005エラーコードを修正する方法を次に示します。 1.完全なアクセス許可を自分に与える 上記のように、エラ
-
 自動実行を使用してWindowsでスタートアップアプリケーションを管理する方法
自動実行を使用してWindowsでスタートアップアプリケーションを管理する方法Windowsが起動してデスクトップに到達するまでに長い時間がかかる場合、バックグラウンドで実行されている(役に立たない)プロセスと起動アプリケーションがたくさんあることがわかります。これに対処するために、組み込みのWindowsスタートアップマネージャーまたはCCleanerなどの他のサードパーティツールを使用する傾向があります。しかし、これらのツールは通常かなり制限されています。この記事では、自動実行などの強力なアプリケーションを使用して、Windowsの起動プログラム、プロセス、およびその他のエントリを管理する方法を紹介します。 自動実行とは Autorunsは、SysInternal
-
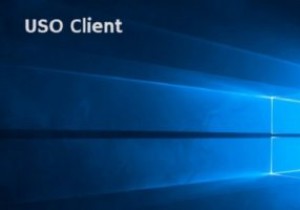 Windows10でのUSOclient.exeの理解と無効化
Windows10でのUSOclient.exeの理解と無効化Windows 10の起動中に短いポップアップが表示されることに気付いたため、この投稿を読んでいる可能性があります。このUSOclient.exeポップアップが起動時に表示される方法で、コンピューターがマルウェアに感染しているかどうか疑問に思うことさえあるかもしれません。恐れをすばやく和らげるために、このポップアップの理由は、実行可能ファイルがタスクスケジューラによって呼び出されるためです。決してマルウェアではありません。 このポップアップが数秒間表示されるのは正常ですが、表示されて消えない場合があります。これは通常、WindowsUpdateのバグが原因です。 この記事では、USOcli
