Xbox360コントローラーをWindows10にダウンロードするにはどうすればよいですか?
Xbox 360コントローラーをPCで動作させるにはどうすればよいですか?
PCでワイヤレスXbox360コントローラーを使用する方法
- ワイヤレスレシーバーを使用可能なUSBポートに接続します。 …
- Microsoft.comにアクセスして、Xbox 360 ControllerforPC用の最新のドライバーをダウンロードします。
- ドライバーをインストールします。
- [デバイスマネージャー]に移動し、[その他のデバイス]ヘッダーの下にある[不明なデバイス]を右クリックして、[ドライバーソフトウェアの更新]を選択します。
26日。 2013г。
Xbox360コントローラーをレシーバーなしでWindows10に接続するにはどうすればよいですか?
USBポートに接続するだけで、Windows10が認識してインストールします。ワイヤレスコントローラーを使用している場合は、2つの選択肢があります。 360コントローラーをPCに接続できるワイヤレスアダプター(またはAmazonなどのサイトのサードパーティ製アダプター)を購入できます。価格は10ドルから20ドルです。
Windows10でXbox360コントローラーを更新するにはどうすればよいですか?
デバイスドライバのリストが表示されます。 Xbox 360周辺機器を選択し、[次へ]をクリックします。リストにある最新のReceiverドライバーを選択し、[次へ]をクリックします。警告メッセージが表示された場合は、[OK]をクリックして、ドライバがインストールされるのを待ちます。
Xbox 360コントローラードライバーを手動でインストールするにはどうすればよいですか?
Xbox360コントローラードライバーをダウンロードしてインストールするには
- Microsoftの公式Webサイトにアクセスします。次に、「xbox360コントローラー」を検索します。
- Xbox 360 ControllerforWindowsをクリックします。
- [ダウンロード]をクリックします。次に、Xbox360コントローラーのドライバーをダウンロードします。 …
- ダウンロードしたファイルを開いて、コンピューターにドライバーをインストールします。
22日。 2018г。
Xbox 360コントローラーが点滅して接続されないのはなぜですか?
さらに、ワイヤレスコントローラーの4つの緑色のライトが継続的に点滅します。これは、次のいずれかを意味している可能性があります:Xbox 360ワイヤレスコントローラーのバッテリーが弱いか、Xbox360充電式バッテリーパックを充電する必要があります。
XboxコントローラーがPCに接続されないのはなぜですか?
XboxまたはPCに接続されているすべてのUSBデバイス(ワイヤレスハードウェア、外付けハードドライブ、その他の有線コントローラー、キーボードなど)のプラグを抜きます。 XboxまたはPCを再起動して、コントローラーの接続を再試行してください。 8つのワイヤレスコントローラーがすでに接続されている場合、1つを切断するまで、別のワイヤレスコントローラーを接続することはできません。
そのため、コンピューターの標準のワイヤレスデバイスはXbox360ワイヤレスコントローラーでは動作しません。 …したがって、ワイヤレスレシーバーを購入したくない場合は、専用の有線Xbox 360コントローラー(取り外し不可能なUSBコードが接続されている)を購入するか、Bluetooth機能を備えたXboxOneコントローラーを購入するしかありません。
Xbox 360コントローラーにはBluetoothが搭載されていますか?
ワイヤレスXbox360コントローラー
Bluetoothに依存する新しいXboxOneコントローラーとは異なり、Xbox360コントローラーのワイヤレスバージョンは独自のワイヤレス接続を使用します。これは、Androidスマートフォンやタブレットとペアリングするほど単純でも簡単でもないことを意味します。
Xbox 360コントローラーをBluetooth経由でPCに接続するにはどうすればよいですか?
Xbox 360コントローラーはBluetoothをサポートしておらず、特別なUSBドングルを必要とする独自のRFインターフェイスを使用しています。 Bluetooth toPCをサポートする特定の新しいXboxONEワイヤレスコントローラーがありますが、すべてのXbox OneコントローラーがBluetoothをサポートしているわけではないため、Bluetoothをサポートするコントローラーを入手する必要があります。
Windows10でXbox360コントローラーをテストするにはどうすればよいですか?
次のウィンドウには、「設定」と「テスト」の2つのオプションが含まれます。開始するには、[設定]タブを選択し、このウィンドウで[調整]というボタンをクリックします。ここから、キャリブレーションウィザードは、コントローラーを適切にセットアップするためのプロセスを自動的に開始します。
タスクバーの検索ボックスに「デバイスマネージャー」と入力し、[デバイスマネージャー]を選択します。カテゴリを選択してデバイスの名前を表示し、更新するデバイスを右クリック(または長押し)します。 [更新されたドライバソフトウェアを自動的に検索する]を選択します。 [ドライバーの更新]を選択します。
Xbox360コントローラーはWindows10で動作しますか?
Xbox 360 Controller for Windowsは、使用可能なUSBポートがあり、Windows10を実行しているすべてのPCに簡単にインストールできます。
360コントローラーはXboxOneと互換性がありますか?
Xbox360コントローラーはXboxOneでは動作しないため、XboxOneコントローラーが必要です。 Xbox360コントローラーを使用してXboxOneでゲームをプレイすることはできません。古いシステムの他のアクセサリも同様にXboxOneと互換性がありません。
Xbox360をWindows10に接続するにはどうすればよいですか?
Xboxをコンピューター上のデバイスのリストに追加します
- [設定]に移動します。
- [デバイス(Bluetooth、プリンター、マウス)]をクリックします。
- 左側のナビゲーションペインからConnectedDevicesを選択します。
- [デバイスの追加]をクリックします。
- XboxOneまたはXbox360コンソールを選択します。
Xbox 360コントローラーをアダプターに接続するにはどうすればよいですか?
レシーバーのボタンを押し(ライトが点滅します)、その直後に、ワイヤレスコントローラー(コントローラーの上部、バッテリーパックのすぐ上にあります)の接続ボタンを押します。
-
 Windows10でコントロールパネルを開く8つの方法
Windows10でコントロールパネルを開く8つの方法Windows 10をよりユーザーフレンドリーにしたいというマイクロソフトの願いから、同社はコントロールパネルを設定アプリに徐々に置き換えようとしています。ただし、コントロールパネルを使用するか、この方法でより高度な設定にアクセスする方が簡単な場合があります。前面中央にないにもかかわらず、Windows10でコントロールパネルを開く方法は複数あります。 1。スタートメニューで検索 最も簡単な方法と私の通常の行き先は、スタートメニューを使用することです。システムでファイルやアプリを検索できるので、それを使用してコントロールパネルを検索します。 [スタート]を開き、「コントロールパネル」と入
-
 Windows Package Manager(Winget)をダウンロード、インストール、および使用する方法
Windows Package Manager(Winget)をダウンロード、インストール、および使用する方法wingetとも呼ばれるMicrosoftのWindowsPackageManager 、アプリをダウンロードするたびにMicrosoftStoreアプリをナビゲートする必要がなくなります。 現在、完全リリースのWindows Package Manager v1.0は、Windowsにアプリを見つけてインストールするように指示するコマンドラインプログラムです。 Wingetは、アプリのインストール、アップグレード、構成、およびアンインストールを可能にすることで、アプリ管理の自動化を促進します。ただし、これらのタスクにwingetを使用する方法を説明する前に、WindowsPackageM
-
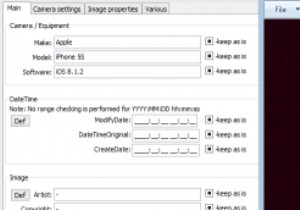 Windowsで写真の非表示のメタデータを簡単に編集
Windowsで写真の非表示のメタデータを簡単に編集「写真は千の言葉に値する」という主張を何度も耳にしたことがあるかもしれませんが、写真の大部分は現在デジタルで撮影されており、内容だけでなく多くの情報を保持しています。 写真のEXIFデータは、キャプチャの日付と時刻、最初に写真を撮るために使用されたデバイスなど、写真に関する多くの情報を識別できます。誰もがこの種の情報を写真に保存することを望んでいるわけではありませんが、これをどのように変更できるかを理解するのは簡単ではありません。 Windowsでこれを行う方法は次のとおりです。 EXIFツールを「構築」する EXIFツールをダウンロードすることから始めます。これは、コマンドプロ
