質問:Windows 10で縮小ボリュームを増やすにはどうすればよいですか?
シュリンクサイズを大きくするにはどうすればよいですか?
Windowsのハードドライブパーティションに使用可能な縮小スペースのサイズの拡大
- ディスククリーンアップウィザードを実行します(必ずすべての復元ポイントと休止状態ファイルを削除してください)
- システムの復元を無効にする方法:…
- 次の方法でページファイルを無効にします:…
- 次の方法でカーネルメモリダンプを無効にします:…
- シャットダウン設定で休止状態を無効にする方法:
利用可能なシュリンクスペースが非常に小さいのはなぜですか?
ディスクを縮小できない主な理由は、ボリュームを縮小しようとしたときにディスク上に移動できないファイルがあることです(スクリーンショットに示されているように)。以前にサーバーとデスクトップの両方のオペレーティングシステムでこれに遭遇したことがあります。最も可能性の高い原因はページファイルです。
シュリンクボリュームを元に戻すにはどうすればよいですか?
SSDパーティションのボリュームを拡張するには、以下の手順に従います。
- キーボードのWindowsキー+Xを押して、[ディスクの管理]を選択します。
- 拡張するパーティションを右クリックして、[ボリュームの拡張]をクリックします。
- 拡張するスペースの量を選択します。
Windows 10でドライブの縮小を解除するにはどうすればよいですか?
未割り当てのボリュームを縮小する方法は?
- Windowsキー+xを押して、[ディスクの管理]を選択します。
- 未割り当てのメモリを拡張するドライブを右クリックします。
- エクステントボリュームを選択します。
- 画面の指示に従います。
6февр。 2016年。
ボリュームを縮小するのにどのくらいの時間がかかりますか?
10MBのファイルサイズを縮小するのに約1分もかかりません。 1時間待って、それは正常です。
パーティションをさらに縮小できないのはなぜですか?
ページファイル、休止状態ファイル、システムボリューム情報フォルダなど、ボリュームの最後に不動のシステムファイルがあるため、Windowsではボリュームを縮小できません。修正は、休止状態、ページングファイル、およびシステムの復元機能を一時的に無効にすることです。
Cドライブのボリュームを縮小できますか?
まず、「コンピュータ」->「管理」->「ディスク管理」をダブルクリックし、Cドライブを右クリックして「パーティションの縮小」を選択します。使用可能なシュリンクスペースについてボリュームを照会します。次に、縮小するスペースの量を入力するか、ボックスの後ろにある上下の矢印をクリックします(37152 MB以下)。
SSDボリュームを縮小するにはどうすればよいですか?
「コンピュータ」を右クリックして「管理」を選択します。
- [ディスクの管理]をクリックし、縮小するボリューム(ここではD)を選択して、右クリックします。
- このダイアログボックスで、縮小するスペースの量を決定できます。
- [縮小]をクリックすると、Dの後に新しい未割り当てのスペースが表示されます。
28日。 2020г。
Cドライブを縮小するにはどうすればよいですか?
ソリューション
- WindowsロゴキーとRキーを同時に押して、[実行]ダイアログボックスを開きます。 …
- Cドライブを右クリックし、[音量を下げる]を選択します
- 次の画面で、必要な縮小サイズ(新しいパーティションのサイズも)を調整できます
- その後、Cドライブ側が縮小され、新しい未割り当てのディスク容量が発生します。
19日。 2017年。
ボリュームを縮小するとどうなりますか?
パーティションを縮小すると、通常のファイルがディスク上に自動的に再配置され、新しい未割り当て領域が作成されます。 …パーティションがデータ(データベースファイルなど)を含むrawパーティション(つまり、ファイルシステムのないパーティション)の場合、パーティションを縮小するとデータが破壊される可能性があります。
どのように修正しますか?ボリュームをポイントを超えて縮小することはできませんか?
[修正]パーティションを縮小するときに「ポイントを超えてボリュームを縮小することはできません」。修正は、休止状態、ページングファイル、およびシステムの復元機能を一時的に無効にすることです。これらの機能を無効にしたら、Windowsを再起動し、ディスク管理を使用してボリュームのサイズを変更(縮小)します。
パーティションを縮小しても安全ですか?
パーティションのサイズ変更操作を処理する場合、(絶対的な方法で)「安全」というものはありません。特に、計画には少なくとも1つのパーティションの開始点を移動する必要があり、それは常に少し危険です。パーティションを移動またはサイズ変更する前に、必ず適切なバックアップを作成してください。
コンピュータの画面をどのように縮小しますか?
歯車のアイコンをクリックして設定に入ります。
- 次に、[表示]をクリックします。
- ディスプレイでは、コンピュータキットで使用している画面に合うように画面解像度を変更するオプションがあります。 …
- スライダーを動かすと、画面上の画像が縮小し始めます。
Windowsパーティションのサイズを大きくするにはどうすればよいですか?
[ディスクの管理]画面で、縮小するパーティションを右クリックし、メニューから[ボリュームの拡張]を選択します。この画面で、パーティションを増やす量を指定できます。
Windows 10でTIを拡張できないのはなぜですか?
基本的に、Cドライブのすぐ右側に未割り当て領域が必要です。通常、この領域はDドライブによって占有されるため、一時的にすべてを削除し(最初にそこにあるデータをバックアップして)、空き領域の一部を割り当てます。 Cドライブが必要です(「ボリュームの拡張」オプションはグレー表示されません…
-
 EqualifyでSpotify音楽の品質を向上させる
EqualifyでSpotify音楽の品質を向上させるあなたは熱心なSpotifyユーザーですか? Spotifyに慣れていない場合は、何百万もの無料の曲にアクセスできるデジタルストリーミング音楽サービスです。これらの曲は好きなだけ再生できます。プレイリストを作成したり、アカウントにクールなアプリを追加したり、Facebookの友達が何を聴いているかを確認したりすることもできます。 個人的には、個人のオフィスにいるときはほぼ毎日Spotifyを使用しています。音楽は素晴らしいモチベーションであり、私の生産性を高めるのに本当に役立ちます。ただし、Spotifyについて私が気づいたことの1つは、内部イコライザーがないため、Spotifyの音楽の品質
-
 Windowsスタートアッププログラムをクリーンアップする5つの方法
Windowsスタートアッププログラムをクリーンアップする5つの方法私たちのデジタルライフで最も苛立たしい経験の1つは、PCの電源を入れたときです。これは、起動時に亀のように動作し、スケジュールはうさぎのように動きます。マルウェア対策、生産性、サードパーティのアプリ、その他のシステムサービスなど、コンピューターにインストールされているプログラムの一部は、プロセス中に自動的に実行されるため、CPUとメモリが不足する可能性があります。 私の場合、たとえば、Skype、Steam、およびこの迷惑なサードパーティのJDI MyPCバックアップソフトウェア(販売者がパッケージの一部としてインストールした)は、起動時間を遅くするアクティブな原因であるため、手動でオフにす
-
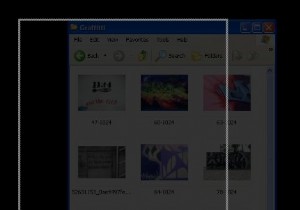 AquaSnapを使用して複数のウィンドウを生産的に管理する
AquaSnapを使用して複数のウィンドウを生産的に管理するWindowsマシンを使用している場合は、開いているウィンドウの管理に役立つプリインストールされたアプリケーションが大幅に不足していることをご存知でしょう。ほとんどのバージョンのWindowsでできる最善のことは、Windowsボタン+Mを使用して最小化することです。 。 Windows 7には、役立ついくつかの優れた機能があります。 もう少し派手になりたい場合でも、生産性を向上させたい場合でも、AquaSnapは調べたいフリーウェアアプリケーションです。開いている多数のウィンドウを生産的に操作するためのより良い方法があると、デュアルモニターを設定している場合に特に便利です。ウィンドウズ。こ
