あなたは尋ねました:どうすればWindows 8を工場出荷時の設定に戻すことができますか?
「Update&Recovery」をクリックしてから「Recovery」をクリックします。次に、「すべてを削除してWindowsを再インストールする」という見出しの下にある「開始」を選択します。これで、オペレーティングシステムは自動的に工場出荷時の設定にリセットされます。その過程ですべてのデータが失われます。
Windows 8コンピューターですべてを削除するにはどうすればよいですか?
Windows 8.1または10を使用している場合、ハードドライブのワイプは簡単です。
- [設定]([スタート]メニューの歯車アイコン)を選択します
- [更新とセキュリティ]、[リカバリ]の順に選択します。
- [すべて削除]を選択してから、ファイルを削除してドライブをクリーンアップします。
- 次に、[次へ]、[リセット]、[続行]の順にクリックします。
コンピューターをCDなしでWindows8の工場出荷時の設定に復元するにはどうすればよいですか?
[全般]を選択し、[すべてを削除してWindowsを再インストールする]が表示されるまで下にスクロールします。 「はじめに」をクリックし、「次へ」を選択します。 「ドライブを完全にクリーニングする」を選択します。このオプションは、ハードドライブをワイプし、Windows8を新品のように再インストールします。 「リセット」をクリックして、Windows8を再インストールすることを確認します。
コンピューターを工場出荷時の設定に戻すにはどうすればよいですか?
[設定]>[更新とセキュリティ]>[リカバリ]に移動します。 「このPCをリセットしてください」というタイトルが表示されます。 [開始]をクリックします。 [ファイルを保持]または[すべて削除]を選択できます。
コンピュータをきれいに拭いて販売するにはどうすればよいですか?
Android
- 設定を開きます。
- [システム]をタップして[詳細]ドロップダウンを展開します。
- [リセットオプション]をタップします。
- [すべてのデータを消去]をタップします。
- [電話のリセット]をタップしてPINを入力し、[すべて消去]を選択します。
10日。 2020г。
Windows 8ラップトップをクリーンアップするにはどうすればよいですか?
Windows8でハードドライブを完全に消去してWindows8を再インストールするには、次の手順に従います。
- スタート画面からチャームバーを呼び出し、[設定]を選択してから、[PC設定の変更]リンクを選択します。
- [全般]カテゴリをクリックし、[すべてを削除してWindowsを再インストールする]セクションを見つけて、[開始]ボタンをクリックします。
Windows 8は引き続きサポートされますか?
Windows8のサポートは2016年1月12日に終了しました。…Microsoft365AppsはWindows8ではサポートされなくなりました。パフォーマンスと信頼性の問題を回避するために、オペレーティングシステムをWindows 10にアップグレードするか、Windows8.1を無料でダウンロードすることをお勧めします。
HPコンピューターを工場出荷時の設定のWindows8にリセットするにはどうすればよいですか?
これを行うには、[オプションの選択]画面を開く必要があります。
- コンピューターを起動し、F11キーを繰り返し押します。 …
- [オプションの選択]画面で、[トラブルシューティング]をクリックします。
- [PCをリセット]をクリックします。
- [PCのリセット]画面で、[次へ]をクリックします。 …
- 開いた画面を読んで応答します。
- Windowsがコンピュータをリセットするまで待ちます。
Windows 8を修復するにはどうすればよいですか?
これを行うには、次の手順に従います。
- 元のインストールDVDまたはUSBドライブを挿入します。 …
- コンピュータを再起動します。
- ディスク/USBから起動します。
- [インストール]画面で、[コンピューターの修復]をクリックするか、Rキーを押します。
- [トラブルシューティング]をクリックします。
- [コマンドプロンプト]をクリックします。
- 次のコマンドを入力します:bootrec / FixMbr bootrec / FixBoot bootrec / ScanOs bootrec/RebuildBcd。
Windows10PCをリセットする方法
- [設定]に移動します。 …
- [更新とセキュリティ]を選択します
- 左側のペインで[リカバリ]をクリックします。
- データファイルをそのまま保持するかどうかに応じて、[ファイルを保持する]または[すべて削除する]をクリックします。 …
- 前の手順で[すべて削除]を選択した場合は、[ファイルを削除する]または[ファイルを削除してドライブをクリーンアップする]を選択します。
ファクトリリセットはすべてを削除しますか?
Androidデバイスで工場出荷時のリセットを行うと、デバイス上のすべてのデータが消去されます。これは、コンピューターのハードドライブをフォーマットするという概念に似ています。これにより、データへのすべてのポインターが削除されるため、コンピューターはデータの保存場所を認識できなくなります。
コンピューターのリセットはまだ開いていますか?
まだそこにありますが、現在は一般公開されていません。ボランティアのグループが、場所を整理してきれいにし、元に戻せるようにしようとしています。彼らはイベントを発表していませんが、情報で更新するFacebookグループがあります。
ハードドライブを安全にワイプするにはどうすればよいですか?
まず、まだ行っていない場合は、スマートフォンを暗号化します。最新のAndroidバージョンでは、デフォルトでこれが実行されます。 [セキュリティと場所]、[詳細]、[暗号化]、[資格情報]に移動して確認します。暗号化が有効になっている場合、工場出荷時のリセットでは実際にデータを取得できなくなります。
コンピューターなしでハードドライブをワイプするにはどうすればよいですか?
ハードドライブをワイプするには、KillDisk、DBan、Eraser、およびその他の低レベルフォーマットツールを使用できます。ワイプが完了すると、ハードドライブからデータを復元できなくなります。
コンピューターから個人情報を削除するにはどうすればよいですか?
仕事用のコンピュータを徹底的に整理するためのヒントをいくつか紹介します。
- デスクトップをクリアします。 …
- ファイルを削除します。 …
- あなたが保持するすべてのもののためのフォルダを持っています。 …
- ブラウザの履歴とキャッシュをクリアします。 …
- すべてのファイルをバックアップします。 …
- 個人ファイルを整理します。 …
- 保存されたログインを消去または更新します。 …
- ごみ箱を空にします。
22日。 2019г。
-
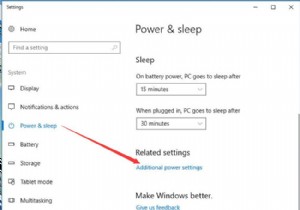 Windows10の高度な電源プランを変更する方法
Windows10の高度な電源プランを変更する方法電源オプションの場合、Windows 10はデフォルトでバランスが取れていますが、Windows 10の高度な電源プランを変更する必要がある場合もあります。これには、高性能で省電力機能もあることがわかります。 この投稿では、電源オプションの設定をより適切に使用するために、高度な電源プランとこれらの電源プランの違いを変更できます。 コンテンツ: Windows 10の高度な電源プランを変更するには? バランスの取れた省電力または高性能の電力プランを選択する必要がありますか? Windows 10の高度な電源プランを変更するには? Windows 10の高度な電源プランの調
-
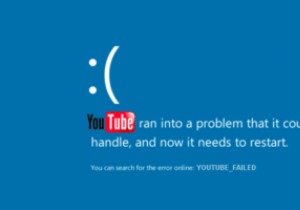 YouTubeのフリーズとPCのクラッシュを防ぐ方法
YouTubeのフリーズとPCのクラッシュを防ぐ方法ますます多くの人々にとって、YouTubeは世界への視聴覚ウィンドウとしてテレビに取って代わりました。情報であれ娯楽であれ、Googleのビデオ視聴ウェブサイトはインターネット上の「物事を見る」と同義であるため、機能しなくなると、世界から切り離されて山の洞窟に追放されたように感じることがあります。 悲しいことに、YouTubeはときどきクラッシュする傾向があり、多くの人にとって、恐ろしいBSoD(ブルースクリーンオブデス)や文字化けしたビデオが発生します。これを防ぐ方法は次のとおりです。 通常のチェックを通過する さらに深刻な調整を開始する前に最初に行うことは、ビデオドライバーが最新であ
-
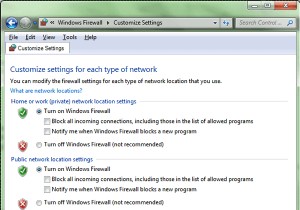 Windowsで作成できる5つの本当に便利なショートカット
Windowsで作成できる5つの本当に便利なショートカット実際にリンクできるアイコンが表示されていると、ショートカットを簡単に作成できます。残念ながら、すべてにアイコンがあるわけではありません。コンピューターをロックするためのショートカットを作成しようとした場合、Windowsライブラリを介してその関数を呼び出すための実際の規則がわからない場合は、どこにも行きません。このチュートリアルでは、通常は到達するまでに長いプロセスを経る必要がある、コンピューター上の便利な機能へのショートカットをいくつか作成する方法を説明します。コンピュータをロックする方法、ファイアウォールを有効/無効にする方法、[ハードウェアを安全に取り外す]ダイアログにアクセスする方法、
