CドライブのWindows10から不要なファイルを削除するにはどうすればよいですか?
Cドライブから不要なファイルを削除するにはどうすればよいですか?
メインハードドライブ(通常はC:ドライブ)を右クリックし、[プロパティ]を選択します。 [ディスククリーンアップ]ボタンをクリックすると、一時ファイルなど、削除できるアイテムのリストが表示されます。さらに多くのオプションについては、[システムファイルのクリーンアップ]をクリックしてください。削除するカテゴリにチェックマークを付け、[OK]>[ファイルの削除]をクリックします。
Windows 10のCドライブから削除できるファイルはどれですか?
Cドライブから安全に削除できるファイル:
- 一時ファイル。
- ファイルをダウンロードします。
- ブラウザのキャッシュファイル。
- 古いWindowsログファイル。
- Windowsアップグレードファイル。
- リサイクルビン。
- デスクトップファイル。
17日。 2020г。
Cドライブの空き容量を増やすにはどうすればよいですか?
これまでに行ったことがない場合でも、デスクトップまたはラップトップのハードドライブの空き容量を増やす方法は次のとおりです。
- 不要なアプリやプログラムをアンインストールします。 …
- デスクトップをクリーンアップします。 …
- モンスターファイルを取り除きます。 …
- ディスククリーンアップツールを使用します。 …
- 一時ファイルを破棄します。 …
- ダウンロードを処理します。 …
- クラウドに保存します。
23日。 2018г。
CドライブのWindows10のスペースを解放するにはどうすればよいですか?
Windows10のドライブスペースを解放する
- [スタート]メニューを開き、[設定]>[システム]>[ストレージ]を選択します。ストレージ設定を開きます。
- ストレージセンスをオンにして、Windowsが不要なファイルを自動的に削除するようにします。
- 不要なファイルを手動で削除するには、[スペースを自動的に解放する方法を変更する]を選択します。 [今すぐ空き容量を増やす]で、[今すぐクリーンアップ]を選択します。
Cドライブが自動的にいっぱいになるのはなぜですか?
Cドライブが理由もなくいっぱいになっている場合は、マルウェア攻撃、ファイルシステムの破損などが原因である可能性があります。Cドライブは通常、コンピュータシステムのシステムパーティションと見なされます。システムボリュームは、Windowsがインストールされ、すべてのサードパーティプログラムがデフォルトでインストールされる予定のパーティションです。
不要なファイルを削除するにはどうすればよいですか?
ジャンクファイルをクリアする
- Androidデバイスで、FilesbyGoogleを開きます。
- 左下の[クリーン]をタップします。
- 「ジャンクファイル」カードで、をタップします。確認して解放します。
- [ジャンクファイルを参照]をタップします。
- クリアするログファイルまたは一時的なアプリファイルを選択します。
- [クリア]をタップします。
- 確認ポップアップで、[クリア]をタップします。
スペースを解放するためにWindows10からどのファイルを削除できますか?
Windowsは、リサイクルビンファイル、Windows Updateクリーンアップファイル、アップグレードログファイル、デバイスドライバーパッケージ、一時インターネットファイル、一時ファイルなど、削除できるさまざまな種類のファイルを提案しています。
CドライブのWindowsフォルダから何を削除できますか?
Windowsフォルダから何を削除できますか
- 1]Windows一時フォルダ。 TemporaryフォルダーはC:WindowsTempにあります。 …
- 2]休止状態のファイル。 Hibernateファイルは、OSの現在の状態を維持するためにWindowsによって使用されます。 …
- 3]ウィンドウ。古いフォルダ。 …
- 4]ダウンロードしたプログラムファイル。
- 5]プリフェッチ。 …
- 6]フォント。
- 7]SoftwareDistributionフォルダー。 …
- 8]オフラインWebページ。
28янв。 2019г。
CドライブがWindows10でいっぱいになるのはなぜですか?
一般的に言って、それはあなたのハードドライブのディスクスペースが大量のデータを保存するのに十分ではないからです。さらに、Cドライブの完全な問題だけに悩まされている場合は、保存されているアプリケーションまたはファイルが多すぎる可能性があります。
ローカルディスクCがいっぱいになった場合はどうすればよいですか?
ディスククリーンアップを実行する
- C:ドライブを右クリックして[プロパティ]を選択し、ディスクのプロパティウィンドウで[ディスククリーンアップ]ボタンをクリックします。
- [ディスククリーンアップ]ウィンドウで、削除するファイルを選択し、[OK]をクリックします。これで多くのスペースが解放されない場合は、[システムファイルのクリーンアップ]ボタンをクリックしてシステムファイルを削除できます。
3日。 2019г。
Cドライブを圧縮すると速度が低下しますか?
ファイルアクセス時間が遅くなりますか? …ただし、その圧縮ファイルはディスク上で小さいため、コンピュータはディスクから圧縮データをより高速にロードできます。 CPUは高速ですが、ハードドライブが低速のコンピューターでは、圧縮ファイルの読み取りが実際には高速になる場合があります。ただし、書き込み操作は確かに遅くなります。
プログラムファイルをCドライブからDドライブに移動できますか?
逆に、プログラムがCドライブにインストールされている場合、プログラムをあるドライブから別のドライブに移動するとプログラムが正常に動作しなくなる可能性があるため、CからDまたは他のパーティションにプログラムを移動することはできません。 …最後に、インストール場所をDドライブに変更することで、これらのプログラムをコンピューターに再インストールできます。
Windows 10は2020年にどのくらいのスペースを占有しますか?
今年の初めに、Microsoftは、将来のアップデートの適用のために最大7GBのユーザーハードドライブスペースの使用を開始すると発表しました。
電話のストレージがいっぱいになったときに何を削除すればよいですか?
キャッシュをクリアする
携帯電話のスペースをすばやく空ける必要がある場合は、アプリのキャッシュが最初に確認する必要があります。単一のアプリからキャッシュされたデータをクリアするには、[設定]>[アプリケーション]>[アプリケーションマネージャー]に移動し、変更するアプリをタップします。
-
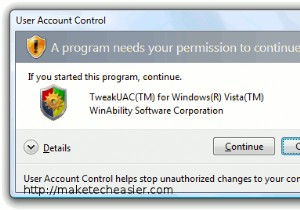 WindowsUACが役に立たない4つの理由
WindowsUACが役に立たない4つの理由Windows Vistaまたは7を使用している場合は、すべてのアプリケーションがコンピューター上で実行するすべてのことを承認する必要があるのがいかに面倒かをご存知でしょう。この機能は、ユーザーアカウント制御(UAC)と呼ばれ、何かを開くたびに表示されるすべてのダイアログを提供します。マイクロソフトは、エンドユーザーと技術者の両方にとってコンピューティングをより安全にすることを目的としてUACを作成しました。あなたがこの「セキュリティ対策」の「犠牲者」であるなら、それがMS側の大規模な失敗である理由をご存知でしょう。 UACは、家庭やオフィスのシステムのセキュリティを妨げる可能性さえあることが
-
 Windows10でダブルクリックして復元ポイントを作成する方法
Windows10でダブルクリックして復元ポイントを作成する方法Windows 10のシステムの復元ポイントを使用すると、マシンで問題が発生したときにロールバックできるポイントを作成できます。これらのポイントは通常、問題を引き起こす可能性のあるアプリをインストールしようとしているとき、または新しいドライバーをインストールして、うまくいかない可能性があることがわかっているときに作成されます。 コンピューターに復元ポイントがあり、現在正常に動作していない場合は、コンピューターを以前に作成したポイントに復元するだけで、すべてが正常に戻るはずです。 関連: システムの復元でWindowsシステムにできることとできないこと Windows 10でシステムの復元
-
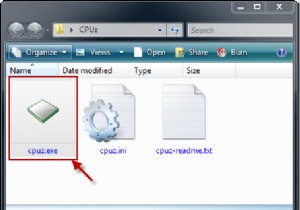 CPU-ZでPCを診断する
CPU-ZでPCを診断する知識が力である場合、CPUIDのCPU-Zはあなたをスーパーヒーローのように感じさせます。この便利な小さなツールは、MakeTechEasier101の最高の無料コンピュータソフトウェアダウンロードリストに掲載されました。 CPU-Zは、コンピューターの主要なハードウェアコンポーネントの一部に関する情報を収集するWindows専用のツールです。 収集する情報は非常に詳細で、CPU、メインボード、メモリ、およびWindowsとDirectXに関する一般的なシステム情報に焦点を当てています。 投稿の残りの部分では、CPU-Zを入手し、それを自分のPCで活用する方法について説明します。 開始す
