クイックアンサー:USBを使用して新しいHPラップトップにWindows 10をインストールするにはどうすればよいですか?
USBを使用して新しいラップトップにWindows10をインストールするにはどうすればよいですか?
起動可能なWindowsインストールUSBドライブを安全に保つ
- 8GB(またはそれ以上)のUSBフラッシュデバイスをフォーマットします。
- MicrosoftからWindows10メディア作成ツールをダウンロードします。
- メディア作成ウィザードを実行して、Windows10インストールファイルをダウンロードします。
- インストールメディアを作成します。
- USBフラッシュデバイスを取り出します。
9日。 2019г。
HPラップトップをUSBから起動するにはどうすればよいですか?
コンピューターの電源を入れます。スタートメニューが開くまで、Escキーを1秒に1回程度繰り返し押します。 F9キーを押して、[ブートデバイスオプション]メニューを開きます。上矢印キーまたは下矢印キーを使用してリカバリUSBデバイスを選択し、Enterキーを押します。
HPラップトップにWindows10をインストールするにはどうすればよいですか?
メディア作成ツールを使用してUSBドライブまたはISOファイルからインストールする
- ステップ1:Windowsインストールメディアを作成します。メディア作成ツールをダウンロードして、インストールメディアを作成します。 …
- ステップ2:コンピューターにWindows10をインストールします。 …
- ステップ3:セットアップを完了し、Windows 10にサインインします(クリーンインストールのみ)
設定を保存し、コンピューターを再起動すると、Windows10をインストールできるようになります。
- ステップ1–コンピューターのBIOSに入ります。
- ステップ2–DVDまたはUSBから起動するようにコンピューターを設定します。
- ステップ3–Windows10のクリーンインストールオプションを選択します。
- ステップ4–Windows10ライセンスキーを見つける方法。
- ステップ5–ハードディスクまたはSSDを選択します。
Rufusを使用してUSBからWindows10をインストールするにはどうすればよいですか?
実行すると、設定は簡単です。使用するUSBドライブを選択し、パーティションスキームを選択します。Rufusは起動可能なUEFIドライブもサポートしていることに注意してください。次に、[ISO]ドロップダウンの横にあるディスクアイコンを選択し、公式のWindows10ISOの場所に移動します。
USBドライブからWindows10を実行するにはどうすればよいですか?
USBでWindows10を起動する
別のコンピューターでWindows10を起動する場合は、そのPCにUSBドライブを挿入します。適切なキーを押してブートメニューを起動し、USBドライブから起動するオプションを選択します。
ラップトップを強制的にUSBから起動するにはどうすればよいですか?
USBから起動:Windows
- コンピュータの電源ボタンを押します。
- 最初の起動画面で、ESC、F1、F2、F8、またはF10を押します。 …
- BIOSセットアップに入ると、セットアップユーティリティページが表示されます。
- キーボードの矢印キーを使用して、[ブート]タブを選択します。 …
- USBを起動シーケンスの最初に移動します。
USBからWin10を起動できませんか?
USBからWin10を起動できませんか?
- USBドライブが起動可能かどうかを確認します。
- PCがUSBブートをサポートしているかどうかを確認します。
- UEFI /EFIPCの設定を変更します。
- USBドライブのファイルシステムを確認してください。
- 起動可能なUSBドライブを作り直します。
- BIOSでUSBから起動するようにPCを設定します。
27日。 2020г。
USBが起動可能かどうかはどうすればわかりますか?
USBドライブがWindows10で起動可能かどうかを確認する方法
- 開発者のWebサイトからMobaLiveCDをダウンロードします。
- ダウンロードが完了したら、ダウンロードしたEXEを右クリックし、コンテキストメニューから[管理者として実行]を選択します。 …
- ウィンドウの下半分にある[RuntheLiveUSB]というラベルの付いたボタンをクリックします。
- ドロップダウンメニューからテストするUSBドライブを選択します。
15日。 2017年。
ステップ3–新しいPCにWindowsをインストールする
- USBフラッシュドライブを新しいPCに接続します。
- PCの電源を入れ、Esc / F10 / F12キーなど、コンピューターの起動デバイス選択メニューを開くキーを押します。 USBフラッシュドライブからPCを起動するオプションを選択します。 Windowsセットアップが起動します。 …
- USBフラッシュドライブを取り外します。
31янв。 2018г。
Windows10にアップグレードする方法は次のとおりです
- ステップ1:お使いのコンピューターがWindows 10に適格であることを確認します。Windows10は、ラップトップ、デスクトップ、またはタブレットコンピューターで最新バージョンのWindows 7、Windows 8、およびWindows8.1を実行しているすべてのユーザーに無料で提供されます。 …
- ステップ2:コンピューターをバックアップします。 …
- ステップ3:現在のWindowsバージョンを更新します。 …
- ステップ4:Windows10のプロンプトを待ちます。
29日。 2015年。
Windows 10で新しいラップトップをセットアップするにはどうすればよいですか?
そのタスクが邪魔にならないように、Windows 10にサインインして、始めましょう。
- ネットワーク接続を確認してください。 …
- デバイスドライバーを最新の状態にします。 …
- お好みのブラウザを設定し、パスワードマネージャをインストールします。 …
- Office365をインストールします。…
- メールアカウントを設定します。 …
- データファイルを復元します。
18日。 2017年。
コンピューターはOSなしで実行できますか?
コンピュータにはオペレーティングシステムが必要ですか?オペレーティングシステムは、コンピュータがプログラムを実行および実行できるようにするための最も重要なプログラムです。オペレーティングシステムがないと、コンピューターのハードウェアがソフトウェアと通信できないため、コンピューターを重要な用途に使用することはできません。
Windows 10なしでPCを起動できますか?
可能ですが、Windowsはオペレーティングシステムであり、Windowsを動作させ、Webブラウザーなどのプログラムを実行するためのプラットフォームを提供するソフトウェアであるため、コンピューターは動作を停止します。オペレーティングシステムがなければ、ラップトップは、お互いに、またはあなたと通信する方法を知らないビットの箱にすぎません。
CDなしで新しいコンピューターにオペレーティングシステムをインストールするにはどうすればよいですか?
ドライブをコンピュータのUSBポートに接続し、CDやDVDの場合と同じようにOSをインストールするだけです。インストールするOSがフラッシュドライブで購入できない場合は、別のシステムを使用してインストーラーディスクのディスクイメージをフラッシュドライブにコピーしてから、コンピューターにインストールできます。
-
 PINパスワードをリセットまたは削除する方法
PINパスワードをリセットまたは削除する方法パスワードは、Windowに便利かつ迅速にログインするのが好きなユーザーにとって特に役立ちます。これで、最初はPINパスワードの作成方法をマスターしたかもしれません。 。しかし、問題は、ピンを不注意に忘れてしまった場合はどうなるかということにありますか? 非常に複雑でユーザーを混乱させるため、PCのPINパスワードを忘れてしまうことがよくあります。次に、PINパスワードをリセットまたは取得する方法を学びます。同時に、ピンを削除または削除したい場合は、その方法もこの投稿に含まれています。 紛失したPINパスワードをリセットまたは検索するには、詳細を確認してください。 1.開始から ボタンを
-
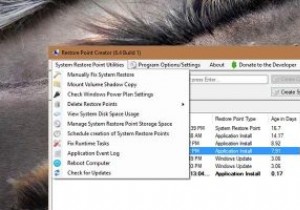 Windowsでシステムの復元ポイントを管理するための最良のツールの3つ
Windowsでシステムの復元ポイントを管理するための最良のツールの3つWindowsのシステムの復元機能を使用すると、ソフトウェアとドライバーのインストールまたはアンインストール、システム設定の変更、レジストリの変更、ポリシー設定の変更などの主要な変更を実行するときに復元ポイントを作成できます。これらのシステム復元ポイントを使用すると、元に戻って復元できます。変更を加える前のシステムに変更します。デフォルトでは、Windowsにはシステムの復元ポイントを作成するための組み込みツールがあります。 復元ポイントを手動で作成するには、[システムの詳細設定]を検索し、[システム保護]に移動して、リストからオペレーティングシステムドライブを選択し、[作成]ボタンをクリッ
-
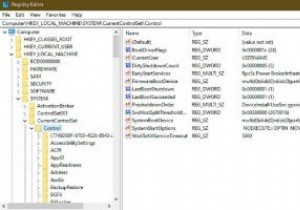 Windows10レジストリをクリーンアップする5つの方法
Windows10レジストリをクリーンアップする5つの方法私たちのほとんどはレジストリエディタに飛び込むことはあまりないので、何かをクリーニングする必要があるかどうかはおそらくわかりません。ただし、時間の経過とともに、レジストリは、PCのパフォーマンスを低下させる、壊れた、古くなった、さらには欠落しているレジストリキーを収集します。ときどきエラーメッセージが表示されることもあります。 Windowsツールといくつかのサードパーティツールを使用すると、Windows10レジストリをすばやくクリーンアップできます。 レジストリエラーの原因 現在問題が発生していない場合は、レジストリのクリーニングが重要であるとは思わないかもしれません。ただし、アプリとハ
