あなたの質問:Windows 10を更新するとコンピューターの速度が低下しますか?
WindowsUpdateの実用的な価値は誇張することはできません。ただし、これらの更新プログラムは便利ですが、インストール後にコンピューターの速度を低下させる可能性もあります。
Windows 10 Updateはコンピューターの速度を低下させますか?
Windows 10の更新により、PCの速度が低下します—うん、それはもう1つのゴミ箱の火です。 Microsoftの最新のWindows10アップデートカーファッフルは、同社のアップデートをダウンロードするためのより否定的な補強を人々に与えています。 …WindowsLatestによると、Windows Update KB4559309は、一部のPCに接続するとパフォーマンスが低下すると言われています。
Windows Updateはコンピューターの速度を低下させますか?
更新すると実際に何が起こりますか。新しいアップデートはすべて、コンピュータの速度を低下させる可能性があります。新しいアップデートでは、ハードウェアがもう少し機能する傾向がありますが、パフォーマンスへの影響は通常最小限です。更新により、以前は有効にならなかった新機能やプロセスが有効になる可能性もあります。
Windowsの更新後にコンピューターの速度が低下するのはなぜですか?
Windows Updateは、多くの場合、システムCドライブの特定のストレージスペースを使用します。また、Windows 10の更新後にシステムCドライブの容量が不足すると、コンピューターの実行速度が低下します。システムCドライブを拡張すると、この問題が効果的に修正されます。
Windows 10を更新するとパフォーマンスが向上しますか?
3. Windows Updateを管理して、Windows10のパフォーマンスを向上させます。 Windows Updateをバックグラウンドで実行すると、多くのリソースが消費されます。したがって、設定を変更して、システムの全体的なパフォーマンスを向上させることができます。
Windows 10の更新後、コンピューターが非常に遅いのはなぜですか?
私たちの調査を通じて、これらがWindowsUpdateの後にコンピューターの速度を低下させる主な原因であることがわかりました。バグのある更新です。破損したシステムファイル。バックグラウンドアプリ。
Windows 10の更新後にPCが非常に遅いのはなぜですか?
起動時に実行されるプログラムを無効にします。 Windows 10 PCの動作が遅いと感じる理由の1つは、バックグラウンドで実行されているプログラムが多すぎることです。これらのプログラムは、めったに使用しないか、まったく使用しません。それらの実行を停止すると、PCがよりスムーズに実行されます。
Windows 10にアップグレードした後、コンピューターを高速化するにはどうすればよいですか?
Windows10でPCのパフォーマンスを向上させるためのヒント
- Windowsおよびデバイスドライバーの最新の更新プログラムがあることを確認してください。 …
- PCを再起動し、必要なアプリのみを開きます。 …
- ReadyBoostを使用してパフォーマンスを向上させます。 …
- システムがページファイルサイズを管理していることを確認してください。 …
- ディスク容量が少ないかどうかを確認し、空き容量を増やします。 …
- Windowsの外観とパフォーマンスを調整します。
Windows 10を更新しなくても大丈夫ですか?
Microsoftは、定期的な更新サイクルを利用するために、すべての人がWindows10に更新することを望んでいます。しかし、古いバージョンのWindowsを使用している場合、Windows 10にアップグレードしないとどうなりますか?現在のシステムは今のところ機能し続けますが、時間の経過とともに問題が発生する可能性があります。
Windows 10を更新しないとどうなりますか?
更新には、Windowsオペレーティングシステムやその他のMicrosoftソフトウェアをより高速に実行するための最適化が含まれる場合があります。 …これらの更新がないと、ソフトウェアの潜在的なパフォーマンスの向上や、Microsoftが導入する完全に新しい機能を見逃してしまいます。
Windows 10の更新には2020年の所要時間はどれくらいですか?
そのアップデートをすでにインストールしている場合、10月のバージョンはダウンロードに数分しかかかりません。ただし、姉妹サイトのZDNetによると、2020年5月のアップデートを最初にインストールしていない場合、古いハードウェアでは約20〜30分以上かかる可能性があります。
どのWindows10アップデートが問題を引き起こしていますか?
Windows 10アップデートの災害— Microsoftは、アプリのクラッシュとブルースクリーンの死を確認しています。別の日、問題を引き起こしている別のWindows10アップデート。 …特定のアップデートはKB4598299とKB4598301で、ユーザーは両方ともブルースクリーンオブデスとさまざまなアプリのクラッシュを引き起こしていると報告しています。
Windows Update後にコンピューターを修正するにはどうすればよいですか?
スタックしたWindows10アップデートを修正するには、次の方法があります。
- PCを再起動します。
- セーフモードで起動します。
- システムの復元を実行します。
- スタートアップの修復を試してください。
- クリーンなWindowsインストールを実行します。
7日
Windows 10は古いコンピューターでより適切に動作しますか?
はい、Windows10は古いハードウェアでうまく動作します。
Windows 10は古いラップトップを高速化しますか?
現在、私のラップトップはかなり遅く、多くの「応答しない」メッセージを受信します。5年前のラップトップでWindows 10を使用すると、さらに遅くなる可能性があるのではないかと思います。 …Windows10をクリーンインストールすると、実際にはパフォーマンスが大幅に向上する可能性があります。
Windows 10にアップグレードすると、ファイルが削除されますか?
理論的には、Windows10にアップグレードしてもデータは消去されません。ただし、調査によると、一部のユーザーは、PCをWindows 10に更新した後、古いファイルを見つけるのに問題が発生したことがわかりました。…データの損失に加えて、Windowsの更新後にパーティションが消える可能性があります。
-
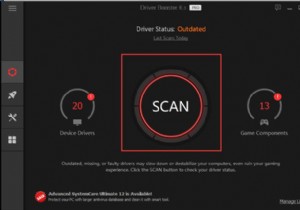 Windows 10、8、7でNVIDIAドライバーをアンインストールする方法
Windows 10、8、7でNVIDIAドライバーをアンインストールする方法一部の人にとっては、PCに古い、破損した、破損したドライバがいくつかあるため、死のブルースクリーンのようなシステムクラッシュが発生します。 、コンピューターのフリーズ 、など。ほとんどの場合、Windows10からNVIDIAディスプレイドライバーをアンインストールする必要があります。 これで、PCのパフォーマンスを向上させるために、古いNVIDIAドライバーを完全に削除するさまざまな方法を試すことができます。 NVIDIAドライバーをアンインストールできない場合は、別の方法以上を試すことをお勧めします。 Windows10からNVIDIAドライバーをアンインストールする方法 通常、ドラ
-
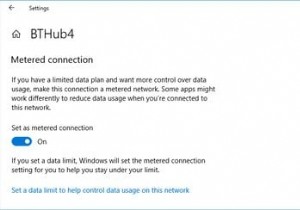 Windowsで帯域幅とデータ使用量を制限する方法
Windowsで帯域幅とデータ使用量を制限する方法コンピューターの帯域幅を制限すると、データの浪費を防ぐことができます。特定のデータ制限がある場合は、過充電を防ぐことができるため、この設定を管理すると非常に役立ちます。 組み込みのWindows10機能を使用して帯域幅の使用を制御する方法を示し、次に、帯域幅を制限するのに役立つより多くの機能を提供するいくつかの追加のサードパーティツールを提供します。 Windows10でデータ使用を制限する方法 まず、Windows 10に付属のツールを使用して、ネットワークの使用を制御し、帯域幅の制限を適用する方法を見てみましょう。 Windows10で従量制接続を有効にする Windows 10で帯
-
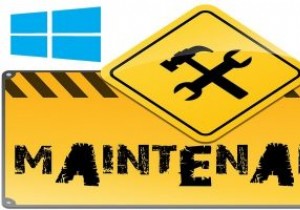 Windowsコンピュータの状態を維持するための便利なメンテナンスのヒント
Windowsコンピュータの状態を維持するための便利なメンテナンスのヒントあなたは毎日コンピュータを使用していますが、コンピュータのメンテナンスに時間を費やす時間がないため、コンピュータのメンテナンスに煩わされることはないでしょう。コンピューターのメンテナンスについていくことは、コンピューターを稼働させ続けるために重要です。 遅かれ早かれメンテナンスに対処する必要があるので、もっと早くなるかもしれません。そうすれば、小さな問題が大きくなるのを防ぐことができます。次のヒントが役立ちます。 1。コンピュータのほこりを取り除きます この最初のステップは非常に簡単です。あなたがしなければならないのはあなたのコンピュータがほこりのないことを確認することです。コンピュータに
