IPアドレスWindows7を使用してネットワークプリンターを追加するにはどうすればよいですか?
IPアドレスを使用してネットワークプリンターに接続するにはどうすればよいですか?
[スタート]ボタンをクリックして、[デバイスとプリンター]を選択します。
- [デバイスとプリンタ]ウィンドウで、[プリンタの追加]をクリックします。
- [プリンタの追加]ウィンドウで、[ローカルプリンタの追加]オプションをクリックします。
- [新しいポートの作成]を選択し、ドロップダウンメニューから[標準TCP/IPポート]を選択します。 …
- プリンタのIPアドレスを入力します。
Windows 7でネットワークプリンターを手動で追加するにはどうすればよいですか?
ネットワーク、ワイヤレス、またはBluetoothプリンターをインストールするには
- [スタート]ボタンをクリックし、[スタート]メニューの[デバイスとプリンター]をクリックします。
- [プリンタの追加]をクリックします。
- [プリンタの追加]ウィザードで、[ネットワーク、ワイヤレス、またはBluetoothプリンタの追加]をクリックします。
- 使用可能なプリンタのリストで、使用するプリンタを選択し、[次へ]をクリックします。
Windows 7で共有プリンターを追加するにはどうすればよいですか?
- [スタート]=>[コントロールパネル]=>[ネットワークとインターネット]をクリックします。
- [ネットワークと共有センター]をクリックします。
- [高度な共有設定の変更]をクリックします。
- [ネットワーク検出をオンにする]と[ファイルとプリンターの共有をオンにする]をオンにして、[変更を保存]をクリックします。
- [スタート]=>[デバイスとプリンター]をクリックします。
- [プリンタの追加]をクリックします。
ネットワークプリンタのIPアドレスを見つけるにはどうすればよいですか?
Windowsでは、コントロールパネルを使用してプリンタのIPアドレスを見つけることができます。
- [コントロールパネル]>[デバイスとプリンター]に移動します。
- プリンタを右クリックして、[プロパティ]を選択します。
- [Webサービス]タブをクリックします。
- [トラブルシューティング]セクションでIPアドレスをメモします。
12日。 2019г。
プリンタの組み込みメニューを使用して、プリンタのIPアドレスを見つけます。ほとんどのプリンタでは、ネットワーク設定はプリンタメニューの[設定]、[オプション]、または[ワイヤレス設定](ワイヤレスプリンタの場合)にあります。プリンタのIPアドレスは、ネットワーク設定ダイアログボックスの上部に表示される場合があります。
ネットワークプリンタに接続するにはどうすればよいですか?
プリンタをホームネットワークに接続する方法。
- コントロールパネルを開きます。
- [ハードウェアとサウンド]をクリックします。
- [プリンタの追加]アイコンをダブルクリックします。
- [ネットワーク、ワイヤレス、またはBluetoothプリンターを追加する]を選択し、[次へ]をクリックします。
- Windowsでプリンタをスキャンします。検出された場合は、プリンタを選択して[次へ]をクリックします。
13分。 2021年。
友人にWiFiへのアクセスを許可する必要がある場合は、通常、システムトレイのネットワークアイコンに移動し、接続しているWiFiを右クリックしてプロパティに移動し、新しいウィンドウの[セキュリティ]タブをクリックして見つけることができます。 [パスワードを表示]をオンにすると、パスワードが表示されます。
- 必要なのは、コンピューターを右クリックしてプロパティを選択することだけです。
- リモートをクリックして、リモートデスクトップを実行しているコンピューターが接続できるようにします。
- プリンタが共有されていることを確認し、適切な権限を付与してください。
- 接続する必要のあるコンピューターで、[開始]をクリックします。
ローカルエリアネットワークでプリンタを共有するにはどうすればよいですか?
プライマリPCでプリンタを共有する
- [スタート]ボタンを選択し、[設定]>[デバイス]>[プリンターとスキャナー]を選択します。
- 共有するプリンタを選択し、[管理]を選択します。
- [プリンタのプロパティ]を選択し、[共有]タブを選択します。
- [共有]タブで、[このプリンタを共有する]を選択します。
Windows7からWindows10までのネットワークでプリンターを共有するにはどうすればよいですか?
[スタート]をクリックし、「デバイスとプリンター」と入力して、Enterキーを押すか、結果をクリックします。ネットワークと共有するプリンタを右クリックし、[プリンタのプロパティ]を選択します。 「プリンタのプロパティ」ウィンドウには、プリンタに関して設定できるすべての種類のものが表示されます。今のところ、[共有]タブをクリックします。
共有ネットワークに接続するにはどうすればよいですか?
ネットワークの設定を開始するには、次の手順に従います。
- [スタート]をクリックし、[コントロールパネル]をクリックします。
- [ネットワークとインターネット]で、[ホームグループと共有オプションの選択]をクリックします。 …
- [ホームグループ設定]ウィンドウで、[共有の詳細設定を変更]をクリックします。 …
- ネットワーク検出とファイルおよびプリンタの共有をオンにします。 …
- [変更を保存]をクリックします。
Windows 7の32ビットから64ビットにネットワークプリンターを追加するにはどうすればよいですか?
回答
- デバイスとプリンターに移動します。
- [プリンタの追加]をクリックします。
- [プリンタの追加ウィザード]で、[ローカルプリンタの追加]を選択します。
- [プリンタポートの選択]ページで、[既存のポートを使用する]オプションボタンと推奨されるプリンタポートが選択されていることを確認し、[次へ]をクリックします。
ローカルプリンタとネットワークプリンタの違いは何ですか?
ローカルプリンターは、USBケーブルを介して特定のコンピューターに直接接続されているプリンターです。 …ネットワークプリンタは、ワイヤレスで接続してワークグループを割り当てることができるため、ネットワークに物理的に接続する必要はありません。
ネットワーク上のすべてのデバイスを表示するにはどうすればよいですか?
Fingを使用して、接続されているすべてのデバイスのIPを検索します
FingはiOSとAndroidで利用できる無料アプリです。インストールしたら、アプリを起動すると、ホームネットワークがスキャンされます。所要時間は、ネットワーク速度と接続されているデバイスの数によって異なります。
ネットワークプリンタ名を見つけるにはどうすればよいですか?
システム情報を使用する
- PowerPointを起動します。
- メインメニューバーから、[ヘルプ]、[MicrosoftPowerPointについて]を選択します。
- [システム情報]をクリックします。 [システム情報]ウィンドウが表示されます。
- [コンポーネント]の横にある[+]をクリックします。
- 印刷フォルダをクリックします。
- プリンタのネットワーク名は[ポート名]の下にあります
7月。 2011年。
-
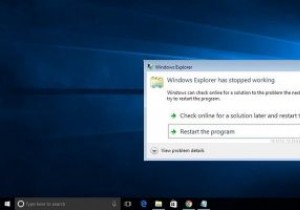 Windowsエクスプローラーがクラッシュし続けますか?ここにいくつかの修正があります
Windowsエクスプローラーがクラッシュし続けますか?ここにいくつかの修正がありますWindowsには、アプリケーション、Windowsエクスプローラー、またはWindows自体のいずれであっても、クラッシュする可能性があります。 Windows 7以降、多くの改善が行われていますが、それでもクラッシュする傾向があります。この記事では、Windowsエクスプローラーのクラッシュと、それらから回復する方法について説明します。 私はWindows7で多くのWindowsExplorerのクラッシュの問題に直面しましたが、Windows 10ではそれ以上改善されません。残念ながら、Windows Explorerがクラッシュする理由は多数あるため、この問題に対する単一の解決策はあ
-
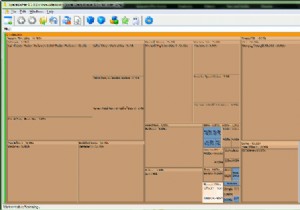 仕事を成し遂げる2MB未満の10の小さなプログラム[Windows]
仕事を成し遂げる2MB未満の10の小さなプログラム[Windows]コンピュータに問題が発生することはよくあることですが、問題が発生するたびに大量のアプリケーションをインストールすると、すぐにコンピュータに大量のアプリケーションがインストールされ、大量のストレージスペースを占有するだけでなく、他の多くの機能も使用できるようになります。あなたは決して使うつもりはありません。小さくてなめらかなものを見つけるのは難しいです。それが想定していることを実行し、それをうまく実行します。以下に10個あります。 1。 SpaceSnifferを使用してハードドライブのスペースを非常に簡単に管理 ハードドライブがぎゅうぎゅう詰めになっているように見える場合は、大きなものを購入
-
 WinX DVD AuthorでDVDビデオを簡単に作成(無料ダウンロード)
WinX DVD AuthorでDVDビデオを簡単に作成(無料ダウンロード)[Windowsのみ]WinXDVDシリーズの一部として、Winx DVD Authorは、独自のDVDを簡単に作成および作成できる優れたツールです。プロフェッショナルでありながら使いやすいDVDオーサリングソフトウェアをお探しの方には、WinXDVDAuthorが最適です。 MakeTechEasierでは、無料のオープンソースソフトウェアを大いに信じているため、通常は有料ソフトウェアをレビューしません。ただし、WinX DVDチームは、1年間の無料ライセンスを提供することを決定しました。 (ダウンロードリンクを下にスクロールしてください)。これにより、このDVDオーサリングソフトウェアを
