フォーマットせずにWindows7でCドライブを縮小するにはどうすればよいですか?
ステップ1:パーティションマネージャーを起動して、メインインターフェイスに移動します。ターゲットパーティションを右クリックし、「パーティションの変更」メニューから「パーティションの拡張」機能を選択します。ステップ2:パーティションまたは未割り当て領域から空き領域を取得します。スライドハンドルをドラッグして、どのくらいのスペースを取るかを決めることができます。
Windows 7でCドライブのサイズを変更するにはどうすればよいですか?
C:ドライブの横にあるパーティションを右クリックし、「サイズ変更/移動」を選択します。パーティションのいずれかの端をドラッグして縮小し、システムC:ドライブの背後に未割り当て領域を残して、[OK]をクリックします。 2. C:ドライブを右クリックして、[サイズ変更/移動]を選択します。
フォーマットせずにCドライブにより多くのスペースを割り当てるにはどうすればよいですか?
FAQをフォーマットせずにWindows10でCドライブスペースを増やす方法
- [マイコンピュータ]を右クリックして、[管理]->[ストレージ]->[ディスクの管理]を選択します。
- 拡張するパーティションを右クリックし、[ボリュームの拡張]を選択して続行します。
- ターゲットパーティションにサイズを設定して追加し、[次へ]をクリックして続行します。
20февр。 2021年。
Cドライブを小さくするにはどうすればよいですか?
ソリューション
- WindowsロゴキーとRキーを同時に押して、[実行]ダイアログボックスを開きます。 …
- Cドライブを右クリックし、[音量を下げる]を選択します
- 次の画面で、必要な縮小サイズ(新しいパーティションのサイズも)を調整できます
- その後、Cドライブ側が縮小され、新しい未割り当てのディスク容量が発生します。
19日。 2017年。
Windows 7でフォーマットせずにパーティションサイズを変更するにはどうすればよいですか?
現在のパーティションの一部を切り取って新しいパーティションにします
- 開始->[コンピューター]->[管理]を右クリックします。
- 左側の[ストア]の下にある[ディスクの管理]を見つけ、クリックして[ディスクの管理]を選択します。
- 切り取りたいパーティションを右クリックして、[ボリュームの縮小]を選択します。
- 縮小するスペースの量を入力するの右側でサイズを調整します。
Cドライブパーティションのサイズを増やすにはどうすればよいですか?
1. Cドライブを拡張するには、ディスクの管理を開き、Cドライブを右クリックして、[ボリュームの拡張]オプションを選択します。 2. [ボリュームの拡張]ウィンドウがポップアップし、拡張するスペースの量を指定します。
Cドライブを大きくするにはどうすればよいですか?
Windows7/8/10ディスク管理でCドライブを大きくする方法
- Dドライブを右クリックし、[ボリュームの削除]を選択すると、[未割り当て領域]に変更されます。
- Cドライブを右クリックして、[ボリュームの拡張]を選択します。
- ポップアップの[ボリュームの拡張ウィザード]ウィンドウで[完了]まで[次へ]をクリックすると、未割り当て領域がCドライブに追加されます。
15янв。 2018г。
ウィンドウを失うことなくCドライブをフォーマットするにはどうすればよいですか?
Windowsメニューをクリックし、[設定]>[更新とセキュリティ]>[このPCをリセット]>[開始]>[すべて削除]>[ファイルを削除してドライブをクリーンアップ]に移動し、ウィザードに従ってプロセスを終了します。
Dドライブを取り外してCドライブを拡張するにはどうすればよいですか?
- [スタート]ボタンをクリックし、[コンピューター]を右クリックして、メニューの[管理]を選択します。 [コンピューターの管理]ウィンドウの左側のウィンドウで[ディスクの管理]をクリックします。 …
- [はい]を押してプロセスを続行します。 C dを右クリックして、[ボリュームの拡張]を選択します。 …
- [完了]を押してウィザードを閉じます。
Windows 10でCドライブパーティションのサイズを増やすにはどうすればよいですか?
実行コマンドを開く(Windowsボタン+ R)ダイアログボックスが開き、「diskmgmt」と入力します。 msc」。システムパーティションを見つけます—おそらくC:パーティションです。それを右クリックして、「ボリュームの縮小」を選択します。ハードドライブに複数のパーティションがある場合は、別のパーティションのサイズを変更してスペースを解放することもできます。
Cドライブを100GBに縮小するにはどうすればよいですか?
グラフィックディスプレイ(通常はディスク0とマークされた行)でC:ドライブを見つけて、右クリックします。 [ボリュームの縮小]を選択すると、ダイアログボックスが表示されます。 C:ドライブを縮小するスペースの量を入力します(100GBパーティションの場合は102,400MBなど)。縮小ボタンをクリックします。
Windows 10でCドライブのスペースを減らすにはどうすればよいですか?
Windows10のドライブスペースを解放する
- [スタート]メニューを開き、[設定]>[システム]>[ストレージ]を選択します。ストレージ設定を開きます。
- ストレージセンスをオンにして、Windowsが不要なファイルを自動的に削除するようにします。
- 不要なファイルを手動で削除するには、[スペースを自動的に解放する方法を変更する]を選択します。 [今すぐ空き容量を増やす]で、[今すぐクリーンアップ]を選択します。
Cドライブをさらに縮小できないのはなぜですか?
回答:その理由は、縮小したいスペースに不動のファイルが含まれていることが原因である可能性があります。不動のファイルには、ページファイル、休止状態ファイル、MFTバックアップ、またはその他の種類のファイルがあります。
フォーマットせずにパーティションサイズを変更できますか?
フォーマットせずにパーティションサイズを増やすことはできますか? MiniTool Partition Wizardを使用すると、データをフォーマットしたり失ったりすることなく、パーティションサイズを簡単に増やすことができます。このパーティションマネージャを起動し、そのExtend Partitionを使用して、別のパーティションから空き領域を取得するか、未割り当て領域を使用してパーティションを拡張するだけです。
パーティションを縮小するのにどのくらい時間がかかりますか?
10MBのファイルサイズを縮小するのに約1分もかかりません。 1時間待って、それは正常です。
[ディスクの管理]画面で、縮小するパーティションを右クリックし、メニューから[ボリュームの拡張]を選択します。この画面で、パーティションを増やす量を指定できます。
-
 Windows用の最高の画面共有アプリの5つ
Windows用の最高の画面共有アプリの5つコンピューターに問題がある場合、または物理的に存在しないときにコンピューター上のファイルにアクセスしたい場合は、画面共有とリモートアクセスソフトウェアを使用すると、リアルタイムの節約になります。 画面共有およびリモートアクセスソフトウェアを使用すると、インターネットまたはネットワーク接続を介して接続しているときに、あるコンピューターが別のコンピューターにアクセスし、マウスとキーボードの入力を制御できます。 これにより、デバイスに簡単にアクセスできる悪意のあるユーザーの画像が表示される場合があります。ただし、画面共有およびリモートアクセスプログラムは高レベルのセキュリティを使用するため、許可
-
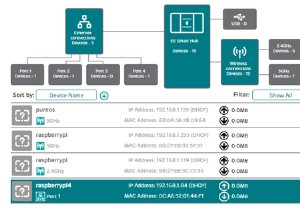 WindowsからLinuxをリモートコントロールする方法
WindowsからLinuxをリモートコントロールする方法Linuxサーバーをセットアップしますか?おそらく、ネットワークストレージのソリューションとして構成したことでしょう。または、LinuxワークPCやメディアセンターを持っているか、単にセカンダリPCを別の部屋に置いているかもしれません。 いずれにせよ、ある時点で、WindowsPCまたはラップトップからLinuxデバイスにリモートアクセスする必要があります。それで、解決策は何ですか? Windowsユーザーは、WindowsからLinuxへのシンプルなリモートデスクトップを可能にするいくつかのツールを持っています。 WindowsからLinuxへのリモートデスクトップの方法を知りたいですか
-
 TaskSchedulerHelper.dllがWindows10で見つからない問題を修正する方法
TaskSchedulerHelper.dllがWindows10で見つからない問題を修正する方法Windows 10の起動中に、タスクスケジューラが見つからないというエラーが発生する場合があります。次のように表示される場合があります。「TaskSchedulerHelper.dllの起動に問題がありました。指定されたモジュールが見つかりませんでした。 システムまたは特定のドライバを不適切にアップグレードした可能性があるため、これは間違いなく厄介なエラーです。以下に示す手順に従って、Windows10でTaskSchedulerHelper.dllが見つからない問題を修正します。 注 :DLLファイルをオンラインでダウンロードしてシステムに置き換えるのは簡単ですが、Microsoft以外
