Windows 8 1の画面をテレビにキャストするにはどうすればよいですか?
Windows 8.1はMiracastをサポートしていますか?
Windows8.1およびWindows10は、実行中のハードウェアがMiracastをサポートしている場合、スマートフォンOSと同じように送信者としてMiracastをサポートします。
Windows画面をテレビと共有するにはどうすればよいですか?
Windows10デスクトップをスマートTVにキャストする方法
- Windowsの[設定]メニューから[デバイス]を選択します。 …
- クリックして[Bluetoothまたはその他のデバイスを追加]をクリックします。 …
- 「ワイヤレスディスプレイまたはドック」を選択します。 …
- 「ネットワーク検出」と「ファイルとプリンターの共有」がオンになっていることを確認します。 …
- [デバイスにキャスト]をクリックして、ポップアップメニューからデバイスを選択します。
9日。 2020г。
HDMI Windows 8を使用してPCをテレビに接続するにはどうすればよいですか?
HDMIケーブルの一方の端をテレビの利用可能なHDMIポートに接続します。接続しているHDMI入力番号に注意してください。ケーブルのもう一方の端をラップトップのHDMI出力ポート、またはコンピュータの適切なアダプタに接続します。アダプターを使用している場合は、そのアダプターをコンピューターに接続します。
コンピューターの画面をテレビに表示するにはどうすればよいですか?
あなたはおそらくすでにHDMIケーブルを持っています。そうでない場合は、このような安価なケーブル($ 7)を購入して、不要な高価なケーブルをスキップできます。一方の端をテレビの背面にあるHDMIポートに接続し、もう一方の端をラップトップまたはデスクトップのHDMIポートに接続します。テレビを必要な入力に切り替えれば完了です!
Windows 8.1がMiracastをサポートしているかどうかを確認するにはどうすればよいですか?
Windows 8.1でプロジェクトオプションにアクセスするには、Window+Pキーを同時に押します。コンピューターがMiracastディスプレイをサポートしている場合は、ワイヤレスディスプレイを追加するオプションが表示されます。
miracastをインストールするにはどうすればよいですか?
Androidデバイスで「ワイヤレスディスプレイ」設定メニューを開き、画面共有をオンにします。表示されたデバイスリストからMiracastアダプターを選択し、画面の指示に従ってセットアッププロセスを完了します。
CPUをスマートTVに接続するにはどうすればよいですか?
ステップ4.PCでの設定
- 1 TVリモコンのソースボタンを押し、HDMIケーブルが接続されている場合はHDMIを選択し、VGAケーブルが接続されている場合はPCを選択します。
- 2デフォルトでは、テレビをPCに接続すると、デスクトップと同じ画像(鏡像)がテレビに表示されます。
- 3表示設定は、以下のように変更できます:
12日。 2020г。
コンピューターをテレビにワイヤレスで接続するにはどうすればよいですか?
まず、テレビのWi-Fiネットワークがオンになっていて、近くのすべてのデバイスで検出できることを確認してください。
- 次にPCを開き、「Win+I」キーを押してWindows設定アプリを開きます。 …
- [デバイス]>[Bluetoothとその他のデバイス]に移動します。
- [デバイスまたは他のデバイスを追加]をクリックします。
- [ワイヤレスディスプレイまたはドック]オプションを選択します。
30日。 2018г。
HDMIなしでコンピューターをテレビに接続するにはどうすればよいですか?
テレビの標準HDMIポートに接続できるアダプタまたはケーブルを購入できます。 Micro HDMIをお持ちでない場合は、ラップトップにDisplayPortが搭載されているかどうかを確認してください。DisplayPortは、HDMIと同じデジタルビデオおよびオーディオ信号を処理できます。 DisplayPort/HDMIアダプターまたはケーブルを安価で簡単に購入できます。
Windows 8コンピューターをテレビに接続するにはどうすればよいですか?
コンピューター上
- 互換性のあるコンピューターで、Wi-Fi設定をオンにします。注:コンピューターをネットワークに接続する必要はありません。
- を押します。 WindowsロゴとCキーの組み合わせ。
- デバイスチャームを選択します。
- プロジェクトを選択します。
- [表示を追加]を選択します。
- [デバイスの追加]を選択します。
- テレビのモデル番号を選択します。
22日。 2020г。
テレビをHDMIに接続するにはどうすればよいですか?
ワイヤレスディスプレイアダプターをテレビの開いているHDMIポートと電源コンセントに接続します。テレビの入力ソースを適切なHDMI入力に変更します。 Androidの設定メニューで、「ワイヤレスディスプレイ」アプリケーションを開きます。使用可能なデバイスのリストからアダプタを選択します。
コンピューターをHDMIに切り替えるにはどうすればよいですか?
Windowsタスクバーの「ボリューム」アイコンを右クリックし、「サウンド」を選択して「再生」タブを選択します。 「デジタル出力デバイス(HDMI)」オプションをクリックし、「適用」をクリックして、HDMIポートのオーディオおよびビデオ機能をオンにします。
スマートテレビをコンピューターモニターとして使用できますか?
テレビをコンピューターのモニターとして使用するには、HDMIまたはDPケーブルでテレビを接続するだけです。次に、テレビが正しい入力/ソース上にあり、コンピューターの解像度がテレビの解像度と同じであることを確認します。 …これを行うには、リモコンまたはテレビの入力/ソースボタンをクリックします。
スマートテレビをラップトップに接続するにはどうすればよいですか?
HDMIケーブルの一方の端をラップトップのHDMI入力に接続します。ケーブルのもう一方の端をテレビのHDMI入力の1つに接続します。リモコンを使用して、ケーブルを接続した場所に対応する入力(HDMI 1、HDMI 2、HDMI 3など)を選択します。
-
 Windowsでアンチウイルスプログラムをアンインストールする方法
Windowsでアンチウイルスプログラムをアンインストールする方法ウイルス対策がうまく機能しない場合があります。おそらく、問題が発生し始めているか、別の問題を試してみたいと考えています。 PCに一度に複数のアンチウイルスをインストールすることはお勧めできません。そのため、古いアンチウイルスをアンインストールする必要があります。 ただし、Windowsでウイルス対策をアンインストールしようとすると、通常のアプリよりも難しい場合があります。アンインストールするために特別な手順が必要な場合もあります。また、ウイルス対策ソフトウェアをアンインストールする方法を見つけるために「ネット」を検索するのに少し時間がかかる場合があります。この記事では、Windowsでウイル
-
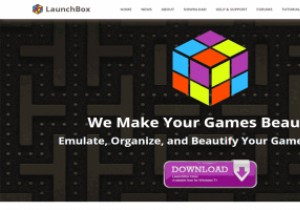 LaunchBoxを使用してPCゲームコレクションを整理する方法
LaunchBoxを使用してPCゲームコレクションを整理する方法現在、SteamからGOG、Epic Gamesまで、PCゲーマー向けのさまざまなゲーム配信プラットフォームがあります。 DVDから購入してインストールするゲームは言うまでもありません。ゲームを入手する方法は非常に多く、膨大なPCゲームコレクションを整理しておくのは難しい場合があります。 ありがたいことに、Launchboxは、インストール方法に関係なく、ゲームコレクションを1か所に整理するのに役立ちます。 Launchboxとは何ですか? Launchboxは、古いDOSゲームのエミュレーターであるDOSBOXのグラフィカルインターフェイスとして誕生しました。今でははるかに多く、最新の
-
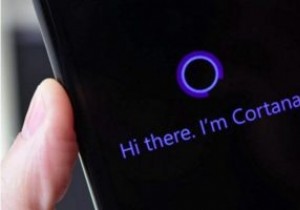 MicrosoftEdgeブラウザでCortanaを設定して使用する方法
MicrosoftEdgeブラウザでCortanaを設定して使用する方法Windows 10が最初に登場したとき、褒め言葉よりも苦情が多かったかもしれません。 Cortanaは多くの人が待ち望んでいた機能の1つであったため、すべてが災害であったわけではありません。リマインダーを設定したり、情報を検索したり、スポーツのスコアに関する最新情報を入手したりできます。 Cortanaでできることは、アプリの起動、メールの送信、さらにはMicrosoftEdgeとのやり取りにも役立つためです。 Edge自体で簡単に見つけることができるCortanaのサイドバーのおかげで、これを行うことができます。 WindowsでCortanaをアクティブ化する方法 最初にアクティブ化
