Windows 10でTTFファイルを開くにはどうすればよいですか?
WindowsでTTFファイルを開くにはどうすればよいですか?
TTFファイルを開く方法
- 開きたいTTFファイルを見つけて、コンピューターのデスクトップ、CDディスク、またはUSBサムドライブ上のフォルダーにインストールします。
- [スタート]メニューに移動し、[設定]と[コントロールパネル]を選択します。左ペインの[クラシックビューに切り替える]リンクをクリックします。
- 「フォント」アイコンをクリックします。
Windows 10にTTFファイルをインストールするにはどうすればよいですか?
(別の方法として、*。ttfファイルをFontsフォルダーにドラッグするか、エクスプローラーウィンドウでフォントファイルを右クリックして、ショートカットメニューから[インストール]を選択することにより、任意のTrueTypeフォントをインストールできます。)
TTFフォントを使用するにはどうすればよいですか?
フォントを追加する
- フォントファイルをダウンロードします。 …
- フォントファイルが圧縮されている場合は、.zipフォルダーを右クリックし、[抽出]をクリックして解凍します。 …
- 必要なフォントを右クリックして、[インストール]をクリックします。
- プログラムによるコンピューターへの変更を許可するように求められ、フォントのソースが信頼できる場合は、[はい]をクリックします。
Windows 10のTTFファイルはどこにありますか?
こんにちは。ユーザーは、Windowsエクスプローラーでフォントフォルダーを開いて、コンピューターにフォントをインストールすることもできます。通常、このフォルダーはC:WINDOWSまたはC:WINNTFONTSのいずれかです。このフォルダが開いたら、別のフォルダからインストールするフォントを選択し、それらをコピーしてFontsフォルダに貼り付けます。
どのプログラムがTTFファイルを開きますか?
TTFファイルを開くには、TrueTypeフォントなどの適切なソフトウェアが必要です。適切なソフトウェアがないと、「このファイルをどのように開きますか?」というWindowsメッセージが表示されます。 (Windows 10)または「Windowsはこのファイルを開くことができません」(Windows7)または同様のMac / iPhone/Androidアラート。
Windows 10にカスタムフォントを追加するにはどうすればよいですか?
Windows10でフォントをインストールおよび管理する方法
- Windowsのコントロールパネルを開きます。
- 外観とパーソナライズを選択します。
- 下部にある[フォント]を選択します。 …
- フォントを追加するには、フォントファイルをフォントウィンドウにドラッグするだけです。
- フォントを削除するには、選択したフォントを右クリックして[削除]を選択します。
- プロンプトが表示されたら[はい]をクリックします。
1月。 2018г。
TTFファイルはどこに置くのですか?
あなたにおすすめ
- をコピーします。 ttfファイルをデバイス上のフォルダに入れます。
- フォントインストーラーを開きます。
- [ローカル]タブにスワイプします。
- を含むフォルダに移動します。 …
- を選択します。 …
- [インストール]をタップします(または、最初にフォントを確認したい場合はプレビューします)
- プロンプトが表示されたら、アプリのルート権限を付与します。
- [はい]をタップしてデバイスを再起動します。
12日。 2014г。
Windows 10にフォントをインストールできないのはなぜですか?
すべてのフォントの問題を修正する最も簡単な方法は、専用のフォント管理ソフトウェアを使用することです。この問題を回避するには、フォントの整合性を確認することを強くお勧めします。特定のフォントがWindows10にインストールされない場合は、セキュリティ設定を調整する必要があります。
Windows 10のデフォルトのフォントは何ですか?
ご意見をいただきありがとうございます。 #1への回答–はい、SegoeはWindows 10のデフォルトです。レジストリキーを追加して、通常から太字または斜体に変更することしかできません。
新しいフォントをダウンロードするにはどうすればよいですか?
Windowsへのフォントのインストール
- GoogleFontsまたは別のフォントウェブサイトからフォントをダウンロードします。
- をダブルクリックしてフォントを解凍します。 …
- フォントフォルダを開くと、ダウンロードした1つまたは複数のフォントが表示されます。
- フォルダを開き、各フォントファイルを右クリックして、[インストール]を選択します。 …
- これでフォントがインストールされます!
23日。 2020г。
Windowsにバーコードフォントをインストールする方法
- ダウンロード。ソフトウェアがどこにダウンロードされているかを確認してください。 …
- 抽出します。ダウンロードしたファイルを右クリックして「ExtractAll…」を選択します。宛先を選択して「OK」をクリックするように求められます。 …
- インストールします。
さまざまなフォントを使用するにはどうすればよいですか?
[設定]>[表示]>[フォントサイズとスタイル]に移動します。
新しくインストールしたフォントがリストに表示されます。新しいフォントをタップして、システムフォントとして使用します。フォントはすぐに適用されます。
Windows 10でデフォルトのフォントを変更するにはどうすればよいですか?
Windows10でデフォルトのフォントを変更する方法
- Win+Rを押します。
- regeditと入力して、Enterキーを押します。
- [ファイル]>[エクスポート...]に移動して、レジストリファイルをハードドライブのどこかに保存します。
- メモ帳を開き、以下をコピーして貼り付けます。
- 最後の行のVerdanaを、システムのデフォルトとして使用するフォントの名前に置き換えます。 …
- [ファイル]>[保存]をクリックします。
Windows 10でフォルダーのフォントを変更するにはどうすればよいですか?
フォルダのフォントサイズを変更するには、次の手順に従ってください。
- コントロールパネルに移動します。
- フォントをクリックします
- フォントサイズの変更を選択します。
- [テキストサイズのみを変更]で、タイトルバーをアイコンに変更し、フォントサイズを選択します。
17日。 2015年。
Windows 10でフォントを抽出するにはどうすればよいですか?
これを行うには:
- Windowsエクスプローラーを開き、C:WindowsFontsに移動します。
- 必要なフォントファイルをFontsフォルダからネットワークドライブまたはサムドライブにコピーします。
- 2台目のコンピューターで、フォントファイルをFontsフォルダーにドラッグします。
- Windowsはそれらを自動的にインストールします。
8янв。 2019г。
-
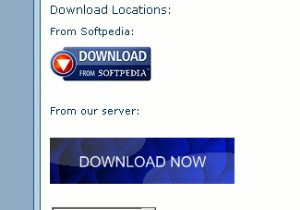 プロセスアサシンで頑固なプログラムを終了する
プロセスアサシンで頑固なプログラムを終了するコンピュータを使用したことがある場合は、ときどき、閉じない頑固なアプリケーションを入手する方法を知っています。 Windowsマシンを使用している場合は、 Ctrl + Alt + Deleteを使用してタスクマネージャーを呼び出すことができます。 。ただし、タスクマネージャがアプリケーションを閉じるように動機付けることさえできない場合があります。 アプリケーションを少し微調整する必要がある場合もあれば、暗殺する必要がある場合もあります。 Process Assassinは、ほぼどこからでも実行できる小さなアプリケーション(368 KB)です。 ダウンロード 1.ProcessAssas
-
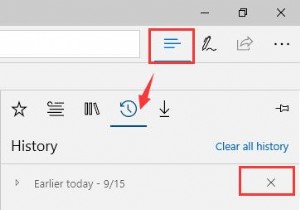 Microsoft Edgeで履歴、キャッシュ、データ、Cookieをクリーンアップする方法
Microsoft Edgeで履歴、キャッシュ、データ、Cookieをクリーンアップする方法コンピュータのブラウザでWebサイトを閲覧するたびに、ブラウザはそれをキャッシュし、画像や単語などの情報を保存します。次にこのWebサイトを表示するときに、ブラウザはから同じファイルを送信する必要はありません。リモートウェブサイト。 ただし、Webサイトが更新された後、ブラウザがコンピュータに保存されている古いファイルを使用する場合があります。したがって、不必要なトラブルを避けるために、履歴をクリアすると、Cookieとキャッシュが最新バージョンのWebサイトを表示し続けます。したがって、Microsoft Edgeを使用している場合は、次の手順に従って削除できます。 Microsoft
-
 モニターをラップトップのWindows10に接続する方法は?
モニターをラップトップのWindows10に接続する方法は?デスクトップには大画面があり、より高い画像のビデオやゲーム体験が得られるため、ラップトップをデスクトップとして使用する人もいます。ラップトップでWindows10の外部モニターを使用している場合は、知っておく必要のあることがあるか、以前にこれらの問題が発生している可能性があります。 コンテンツ: Windows10で外部モニターをラップトップに接続する方法 外部モニターの解像度をリセットするにはどうすればよいですか? Windows10が拡張モニターを検出できない問題を修正する方法 Windows10で外部モニターをラップトップに接続する方法 これは、ラップトップでのモ
