ネットワークアダプタWindows10を見つけるにはどうすればよいですか?
Windows10でネットワークアダプターの詳細を表示する方法
- [スタート]メニューを開き、msinfo32または「システム情報」と入力します。結果から[システム情報]を選択します。これにより、システム情報ツールが開きます。 …
- 「コンポーネント->ネットワーク->アダプタ」に移動します。
- 右側のペインでアダプタのリストをスクロールできます。
24日。 2020г。
ネットワークアダプタが消えたのはなぜですか?
[デバイスマネージャ]ウィンドウで、メニューバーの[表示]をクリックし、[非表示のデバイスを表示する]がオンになっていることを確認します。 3.…[デバイスマネージャー]ウィンドウで、[ネットワークアダプター]セクションを展開し、不足しているネットワークアダプターがコンピューターに表示されているかどうかを確認します。
タスクマネージャーを開き、[ネットワーク]タブに移動すると、使用されているアダプターを確認できます。 ipconfig / allコマンドを使用して、MACアドレス(物理アドレス)でアダプターを識別できます。
Windows 10でネットワークアダプターの設定にアクセスするにはどうすればよいですか?
Windows 10では、[スタート]>[設定]>[コントロールパネル]>[ネットワークとインターネット]>[ネットワークと共有センター]>[アダプター設定の変更]をクリックします。開くネットワーク接続のリストで、ISPへの接続に使用している接続(ワイヤレスまたはLAN)を選択します。
- [スタート]ボタンをクリックします。 cmdと入力し、検索結果から[コマンドプロンプト]を右クリックして、[管理者として実行]を選択します。
- 次のコマンドを実行します:netcfg-d。
- これにより、ネットワーク設定がリセットされ、すべてのネットワークアダプタが再インストールされます。完了したら、コンピュータを再起動します。
4авг。 2018г。
すべてのネットワークアダプタをリセットするには、次の手順を使用します。
- 設定を開きます。
- [ネットワークとインターネット]をクリックします。
- [ステータス]をクリックします。
- [ネットワークの詳細設定]セクションで、[ネットワークリセット]オプションをクリックします。出典:WindowsCentral。
- [今すぐリセット]ボタンをクリックします。出典:WindowsCentral。
- [はい]ボタンをクリックします。
7авг。 2020г。
不足しているネットワークアダプターを修正するにはどうすればよいですか?
一般的なトラブルシューティング
- [マイコンピュータ]を右クリックし、[プロパティ]をクリックします。
- [ハードウェア]タブをクリックし、[デバイスマネージャー]をクリックします。
- インストールされているネットワークアダプタのリストを表示するには、[ネットワークアダプタ]を展開します。 …
- コンピューターを再起動してから、システムにネットワークアダプタードライバーを自動的に検出してインストールさせます。
3日。 2020г。
インターネットなしでネットワークアダプタを再インストールするにはどうすればよいですか?
Windowsの再インストール後にネットワークドライバをダウンロードしてインストールする方法(インターネット接続なし)
- ネットワーク接続が利用可能なコンピューターに移動します。 …
- USBドライブをコンピューターに接続し、インストーラーファイルをコピーします。 …
- ユーティリティを起動すると、高度な設定なしで自動的にスキャンが開始されます。
9日。 2020г。
ネットワークアダプタの問題を修正するにはどうすればよいですか?
タスクバーの検索ボックスに「デバイスマネージャー」と入力し、結果のリストから[デバイスマネージャー]を選択します。 [ネットワークアダプター]を展開し、デバイスのネットワークアダプターを見つけます。ネットワークアダプタを選択し、[ドライバの更新]> [更新されたドライバソフトウェアを自動的に検索する]を選択して、指示に従います。
アダプターの有効化
- 設定を開きます。
- [ネットワークとセキュリティ]をクリックします。
- [ステータス]をクリックします。
- [アダプタオプションの変更]をクリックします。
- ネットワークアダプタを右クリックして、[有効にする]オプションを選択します。
14月。 2018г。
デバイスがデバイスマネージャから失われる場合は、BIOSまたはオペレーティングシステムのいずれかが何らかの理由でデバイスを列挙していないことを意味します。デバイスマネージャで、イーサネットコントローラである可能性があるが、そのようにラベル付けされていない別のデバイスを確認します。
PCにネットワークアダプタをインストールするにはどうすればよいですか?
アダプターをコンピューターに挿入します。
- [コンピューター]を右クリックし、[管理]をクリックします。
- デバイスマネージャを開きます。 …
- [コンピューターの参照]をクリックしてドライバーソフトウェアを探します。
- [コンピューター上のデバイスドライバーのリストから選択します]をクリックします。 …
- [ディスクを使用]をクリックします。
- [参照]をクリックします。
- ドライバーフォルダ内のinfファイルをポイントし、[開く]をクリックします。
17日。 2020г。
WindowsキーとRキーを同時に押して、[実行]ボックスを開きます。 ncpaと入力します。 cplをクリックしてEnterキーを押すと、すぐにネットワーク接続にアクセスできます。ネットワーク接続を開く同様の方法は、ncpaを実行することです。
ノートパソコンがこのネットワークに接続できないと言っているのはなぜですか?
マシンにドライバがインストールされているため、Windowsコンピュータはネットワークアダプタを認識します。ドライバに問題がある場合は、「Windowsがこのネットワークに接続できません」などの問題が発生する可能性があります。ドライバー関連の問題を解決する方法の1つは、デバイスとドライバーをアンインストールすることです。
デバイスマネージャを開きます。ネットワークアダプタをダブルクリックします。目的のネットワークアダプタを右クリックし、[プロパティ]をクリックします。 [詳細設定]タブで、省エネオプションを探し、必要に応じて適切な変更を加えます。
-
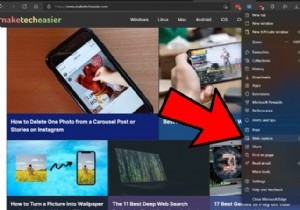 Windowsでスクロールスクリーンショットをキャプチャする方法
Windowsでスクロールスクリーンショットをキャプチャする方法Windowsには、スクリーンショットをキャプチャするための多くの方法があります。スクリーンショットを撮るには、 WINを押すだけです。 + PRTSC またはFn + PRTSC 、そしてあなたは即座にスクリーンショットを持っています。ウィンドウのセクションやポップアップメニューをキャプチャできるSnip&Sketchと呼ばれる組み込みツールもあります。 ただし、これらの方法はすべて、ブラウザの表示領域の範囲内にあるコンテンツのみをキャプチャできます。 Webページ、ドキュメント、または表示可能領域を超えているその他のコンテンツのスクロールウィンドウのスクリーンショットをキャプチャ
-
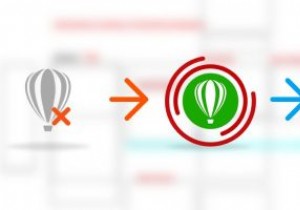 CorelDRAWのRecoveryToolboxで重要なグラフィックを保存する
CorelDRAWのRecoveryToolboxで重要なグラフィックを保存するこれはスポンサー記事であり、RecoveryToolboxによって可能になりました。実際の内容と意見は、投稿が後援されている場合でも、編集の独立性を維持している著者の唯一の見解です。 CorelDRAWは一般的な名前ではないかもしれませんが、業界の確固たる地位を築いています。このプログラムは1989年に最初に開始され、それ以来実行されています。他のベクターグラフィックプログラムは出入りしていますが、CorelDRAWはそのままです。 個人も企業も同様にCorelDRAWに依存しています。つまり、問題が発生した場合、それは大きな問題になります。 CorelDRAWに依存している場合は、Co
-
 WindowsMenuPlusでアプリウィンドウに便利なメニューを追加
WindowsMenuPlusでアプリウィンドウに便利なメニューを追加使用しているWindowsのバージョンは関係ありません。マイクロソフトは、最小限の情報しか提供しておらず、自分で情報を探し回る必要はありません。 Windows Menu Plusを使用すると、Windowsアプリのタイトルバーに強力な新しいオプションを追加できます。プロセスを強制終了したり、ウィンドウの透明度を変更したり、アプリから未使用のメニューを解放したりしたい場合は、WindowsMenuPlusがソリューションです。 WindowsMenuPlusのダウンロードと実行 MooOのWebサイトからWindowsMenuPlusをダウンロードします。 WindowsMenuPlusを
