よくある質問:BluetoothドライバーWindows 7を更新するにはどうすればよいですか?
Windows 7にBluetoothドライバーをインストールするにはどうすればよいですか?
開始する前に、Windows7PCがBluetoothをサポートしていることを確認してください。
- Bluetoothデバイスの電源を入れて、検出可能にします。検出可能にする方法は、デバイスによって異なります。 …
- [開始]を選択します。>デバイスとプリンター。
- [デバイスの追加]を選択>[デバイスの選択]>[次へ]を選択します。
- 表示される可能性のある他の指示に従ってください。
ドライバーマネージャーを開き、画面の最後までスクロールして、ユニバーサルシリアルバスコントローラーを見つけ、Bluetoothドライバーを更新してみます。構成をリセットするのに役立ちます。ドライバーを更新する最初のオプションを参照して、ドライバーを右クリックし、次のオプションに移動します。すべてが更新されたら、再起動します。
Bluetoothドライバーを手動でインストールするにはどうすればよいですか?
Windows Updateを使用してBluetoothドライバーを手動でインストールするには、次の手順を使用します。
- 設定を開きます。
- [更新とセキュリティ]をクリックします。
- WindowsUpdateをクリックします。
- [更新の確認]ボタンをクリックします(該当する場合)。
- [オプションの更新を表示]オプションをクリックします。 …
- [ドライバーの更新]タブをクリックします。
- 更新するドライバーを選択します。
8日。 2020г。
PC Bluetoothが機能しないのはなぜですか?
PCを確認してください
機内モードがオフになっていることを確認してください。 Bluetoothのオンとオフを切り替える:[スタート]を選択し、[設定]>[デバイス]>[Bluetoothとその他のデバイス]を選択します。 …Bluetoothデバイスを取り外してから、もう一度追加します。[スタート]を選択し、[設定]>[デバイス]>[Bluetoothとその他のデバイス]を選択します。
BluetoothデバイスをWindows7に追加できないのはなぜですか?
方法1:Bluetoothデバイスをもう一度追加してみてください
- キーボードで、Windowsキー+Sを押します。
- 「コントロールパネル」(引用符なし)と入力し、Enterキーを押します。
- [ハードウェアとサウンド]をクリックし、[デバイス]を選択します。
- 誤動作しているデバイスを探して取り外します。
- ここで、[追加]をクリックしてデバイスを再び戻す必要があります。
10окт。 2018г。
Windows 7でBluetoothドライバーを見つけるにはどうすればよいですか?
方法1:
- [スタート]をクリックして、「デバイスマネージャ」と入力します。
- デバイスマネージャで、Bluetoothアダプタを見つけます。右クリックして、[ドライバソフトウェアの更新]を選択します。
- [更新されたドライバソフトウェアを自動的に検索する]を選択し、残りの手順に従います。
Windows 7でBluetoothを修正するにはどうすればよいですか?
D.Windowsトラブルシューティングを実行する
- [開始]を選択します。
- [設定]を選択します。
- [更新とセキュリティ]を選択します。
- トラブルシューティングを選択します。
- [他の問題の検索と修正]で、[Bluetooth]を選択します。
- トラブルシューティングを実行し、指示に従います。
Bluetooth設定が消えたのはなぜですか?
Bluetoothは、主にBluetoothソフトウェア/フレームワークの統合の問題、またはハードウェア自体の問題が原因で、システムの設定に表示されなくなります。悪いドライバー、競合するアプリケーションなどが原因でBluetoothが設定から消える他の状況もあります。
キーボードのWindowsキー+Rを押して、実行プロンプトを開き、サービスを入力します。 Enterキーを押す前のmsc。開いたら、Bluetoothサポートサービスを見つけて右クリックして開始します。すでに実行されている場合は、[再起動]をクリックして数秒待ちます。
アダプタなしでBluetoothをインストールするにはどうすればよいですか?
Bluetoothデバイスをコンピューターに接続する方法
- マウスの下部にある接続ボタンを押し続けます。 …
- コンピューターで、Bluetoothソフトウェアを開きます。 …
- [デバイス]タブをクリックし、[追加]をクリックします。
- 画面に表示される指示に従います。
インストールするBluetoothドライバーを確認するにはどうすればよいですか?
Bluetoothを選択してセクションを展開し、インテル®ワイヤレスBluetooth®をダブルクリックします。 [ドライバー]タブを選択すると、Bluetoothドライバーのバージョンが[ドライバーバージョン]フィールドに表示されます。
Bluetoothドライバーをダウンロードできますか?
ドライバーは、Kinivo(ドングルの製造元)またはBroadcom(デバイス内の実際のBluetooth無線の製造元)からダウンロードできます。オペレーティングシステムのバージョンをダウンロードし(32ビットまたは64ビットのWindowsを実行しているかどうかを確認する方法は次のとおりです)、インストーラーを実行すると、準備が整います。
Bluetoothが機能しないのはなぜですか?
Androidスマートフォンの場合は、[設定]>[システム]>[詳細設定]>[オプションのリセット]>[Wi-Fi、モバイル、Bluetoothのリセット]に移動します。 iOSおよびiPadOSデバイスの場合は、すべてのデバイスのペアリングを解除し([設定]> [Bluetooth]に移動し、情報アイコンを選択して、デバイスごとに[このデバイスを削除]を選択します)、スマートフォンまたはタブレットを再起動する必要があります。
Windows 10でBluetoothが見つからないのはなぜですか?
Windows 10では、Bluetoothトグルが[設定]>[ネットワークとインターネット]>[機内モード]にありません。この問題は、Bluetoothドライバーがインストールされていないか、ドライバーが破損している場合に発生する可能性があります。
Bluetoothの問題を解決するにはどうすればよいですか?
ステップ1:Bluetoothの基本を確認する
- Bluetoothをオフにしてから再度オンにします。 Bluetoothのオンとオフを切り替える方法を学びます。
- デバイスがペアリングされ、接続されていることを確認します。 Bluetooth経由でペアリングして接続する方法を学びます。
- デバイスを再起動します。 PixelスマートフォンまたはNexusデバイスを再起動する方法を学びます。
-
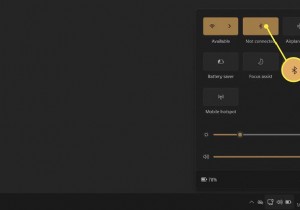 Windows11でBluetoothをオンにする方法
Windows11でBluetoothをオンにする方法知っておくべきこと: 設定のBluetoothオプションからBluetoothをオンにします アプリまたはクイック設定 タスクバーに表示されます。 開始設定Bluetoothとデバイストグルボタンをオンに切り替えます Bluetoothを有効にします。 ネットワークBluetoothを選択します ボタンを押してオンまたはオフにします。 この記事では、Windows 11でBluetoothをオンにし、他のBluetoothデバイスとのワイヤレス接続を確立する簡単な手順について説明します。 Windows 11のBluetoothはどこにありますか? Bluetooth設定は、Wi
-
 既存のWindows10PCから仮想マシンを作成する方法
既存のWindows10PCから仮想マシンを作成する方法既存のWindows10セットアップから仮想マシンを作成することは、さまざまな理由で便利です。仮想マシンを使用すると、現在のWindows10インストールの複製をすばやくセットアップできます。また、他の方法ではPCにインストールできないソフトウェアをテストすることもできます。 OSに対して行いたい微調整やレジストリ編集を安全にテストできるようになります。 これは、さまざまなソフトウェア(Windows 10Proに統合されているMicrosoftHyper-Vを含む)を使用して実行できます。ただし、VMWareのvCenter Converterはシンプルでどこでも利用できることがわかったの
-
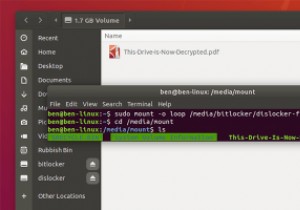 LinuxからBitlockerで暗号化されたWindowsパーティションにアクセスする方法
LinuxからBitlockerで暗号化されたWindowsパーティションにアクセスする方法WindowsとLinuxをデュアルブートする理由はたくさんあります。ほとんどの場合、この設定で問題は発生しませんが、BitLockerで暗号化されたWindowsパーティションがある場合は、ファイルにアクセスするのが困難になります。 幸いなことに、Dislockerと呼ばれる無料のLinuxツールを使用してこの問題を回避する方法があります。 Dislockerを使用して、BitLockerで暗号化されたパーティションを復号化してマウントし、Linuxの実行中にアクセスできるようにすることができます。このチュートリアルでは、その方法を説明します。 Dislockerのインストール Disl
