ベストアンサー:Windows 7でマイクをテストするにはどうすればよいですか?
タスクバーの音量を右クリックして、「録音デバイス」を選択します。これにより、4つのタブがあるダイアログボックスが開きます。 2番目のタブ「記録」が選択されていることを確認します。そこにマイクが表示され、音声を受信しているかどうかを示すバーが表示されます。
Windows 7でマイクテストを設定するにはどうすればよいですか?
Windows7およびWindowsVistaでマイクをテストするには、次の手順に注意してください。
- マイクが正しく接続されていることを確認してください。
- コントロールパネルを開き、[アクセスのしやすさ]を選択します。
- 音声認識の見出しの下にある[マイクを設定]リンクを選択します。
マイクが機能しているかどうかをテストするにはどうすればよいですか?
すでにインストールされているマイクをテストするには:
- マイクがPCに接続されていることを確認してください。
- [スタート]>[設定]>[システム]>[サウンド]を選択します。
- [サウンド設定]で、[入力]> [マイクをテスト]に移動し、マイクに向かって話すときに上下する青いバーを探します。
Windows 7でマイクを修正するにはどうすればよいですか?
スタートメニューを開き、右側のメニューからコントロールパネルを開きます。ビューモードが「カテゴリ」に設定されていることを確認してください。 「ハードウェアとサウンド」をクリックし、「サウンド」カテゴリの下の「オーディオデバイスの管理」を選択します。 [録音]タブに切り替えて、マイクに向かって話します。
マイクの設定を確認するにはどうすればよいですか?
「ファイルエクスプローラー」を開き、コントロールパネルをクリックします。次に、[ハードウェアとサウンド]をクリックしてから、[サウンド]をクリックします。 [録音]タブをクリックし、マイク(「ヘッドセットマイク」、「内部マイク」など)を選択して、[プロパティ]をクリックします。
マイクを有効にするにはどうすればよいですか?
サイトのカメラとマイクの権限を変更する
- Androidデバイスで、Chromeアプリを開きます。
- アドレスバーの右側にある[その他]をタップします。設定。
- サイト設定をタップします。
- マイクまたはカメラをタップします。
- タップしてマイクまたはカメラのオンとオフを切り替えます。
マイクが機能しないのはなぜですか?
マイクの音量が小さすぎるか、まったく機能していないようです。次の解決策を試してください。マイクまたはヘッドセットがコンピューターに正しく接続されていることを確認します。 …[マイクのプロパティ]ウィンドウの[レベル]タブで、必要に応じて[マイク]スライダーと[マイクブースト]スライダーを調整し、[OK]を選択します。
マイクがヘッドセットで機能しないのはなぜですか?
ヘッドセットマイクが無効になっているか、コンピュータのデフォルトデバイスとして設定されていない可能性があります。または、マイクの音量が小さすぎて、音声をはっきりと録音できません。 …[サウンド]を選択します。 [記録]タブを選択し、デバイスリスト内の空の場所を右クリックして、[無効なデバイスを表示]にチェックマークを付けます。
マイクがヘッドフォンで機能しないのはなぜですか?
マイクが他のヘッドフォンジャックで機能する場合は、この問題の原因がポートの障害である可能性があります。それでもマイクが機能しない場合は、マイク付きのヘッドフォンを別のデバイスに接続します。マイクが別のPCまたはスマートフォンで機能しない場合は、マイクデバイスのベンダーにサポートを依頼する必要があります。
コンピューターのマイクを修正するにはどうすればよいですか?
目次:
- はじめに。
- Windowsトラブルシューティングを実行します。
- マイクが有効になっていることを確認してください。
- マイクをデフォルトのデバイスとして設定します。
- マイクがミュートされていないことを確認してください。
- マイクドライバーを再インストールまたは更新します。
- Windowsオーディオサービスを再起動します。
- 復元ポイントを使用してシステムを復元します。
内蔵マイクを再インストールする方法は?
- コントロールパネルを開きます。 (…
- サウンドアイコンをクリックします。
- [記録]タブをクリックします。 …
- 空の領域を右クリックして、[無効なデバイスを表示]をクリックします。
- これで、無効になっているオーディオデバイスが下向きの矢印で表示されます。 …
- 有効にする、リストされている無効になっている各オーディオデバイスを右クリックし、[有効にする]をクリックします。
13февр。 2010г。
デバイスマネージャで新しいドライバを確認してインストールします。
- Windowsで、デバイスマネージャを検索して開きます。
- サウンド、ビデオ、およびゲームのコントローラーをダブルクリックします。
- オーディオデバイスを右クリックし、[ドライバソフトウェアの更新]を選択します。
- [自動的に検索]をクリックして、更新されたドライバソフトウェアを探します。
自動化されたツールを実行し、ドライバーのステータスを確認して、Windows7でデバイスを有効にします。
- ステップ1:Windowsサウンドの問題のトラブルシューティングを実行します。 …
- ステップ2:オーディオドライバーを再インストールします。 …
- ステップ3:再生デバイスのセットアップと接続を確認します。 …
- ステップ4:更新されたオーディオドライバーを確認します。 …
- ステップ5:MicrosoftSystemRestoreまたはHPSystemRecoveryを使用します。
ズームマイクが機能しないのはなぜですか?
Android:[設定]>[アプリと通知]>[アプリの権限]または[権限マネージャー]>[マイク]に移動し、ズームの切り替えをオンにします。
Zoomでマイクのミュートを解除するにはどうすればよいですか?
オーディオのミュート/ミュート解除とオーディオオプションの調整
メニューバーと参加者パネルのアイコンを確認して、現在のオーディオ設定を確認してください。自分のミュートを解除して話し始めるには、会議ウィンドウの左下隅にある[ミュート解除]ボタン(マイク)をクリックします。自分をミュートするには、[ミュート]ボタン(マイク)をクリックします。
マイクのズームをテストするにはどうすればよいですか?
マイクのテスト
- [マイク]セクションで、ズームが音声を拾っているときに緑色の入力レベルバーが移動するのがわかります。
- [マイクのテスト]をクリックしてマイクをテストします。
- オーディオの録音が開始されます。 …
- Zoomで入力音量を自動的に調整する場合は、[マイク設定を自動的に調整する]をオンにします。
-
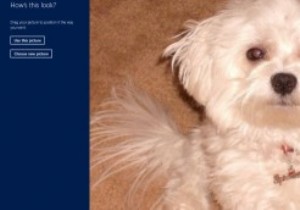 Windows8で画像パスワードを使用する方法
Windows8で画像パスワードを使用する方法従来の英数字のパスワードの代わりに、画像とジェスチャーを使用してWindows 8にサインインできることをご存知ですか? Windows 8には、「画像パスワード」と呼ばれる機能があり、コンピューターにログインするための優れた代替手段を提供します。 Windows 8で画像パスワードを使用するには、パスワードの入力を忘れることができます。代わりに、選択した画像の上に3つのカスタムジェスチャを(マウスで)描画します。何よりも、この方法は従来のパスワードよりも安全です。 Windows8の画像パスワードの仕組みは次のとおりです。 1.まず、使用する画像がコンピューターに既にインストールされて
-
 Windows 10 April 2018 Update:新機能とその使用方法
Windows 10 April 2018 Update:新機能とその使用方法Windowsは最近、すばらしい機能が満載の最新のアップデートをリリースしました。この新しいアップデートが不要な機能をもたらすかどうかを確認するのは時期尚早ですが、非常に便利な機能がかなりあります。このアップデートがどれほど役立つかは、時が経てばわかります。 Microsoft Edgeはついに、他のブラウザが何年も前にリリースしたいくつかの機能を取得し、静かな時間機能にもいくつかの変更が加えられました。 タイムライン 訪問したページを見つけるのに役立つ新機能は、タイムラインと呼ばれます。この新機能を使用すると、時間単位または日単位でアクティビティを確認できます。アクティビティを確認するに
-
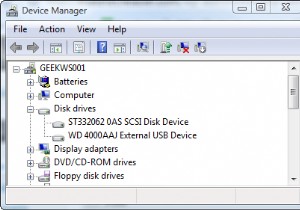 WindowsVistaで外付けUSBドライブを高速化
WindowsVistaで外付けUSBドライブを高速化私と同じように、外付けハードドライブを1〜2台追加して、コンピュータのストレージを拡張した可能性があります。私はそれらのUSBサムドライブの1つについて話していません。 USB接続の80GB以上のドライブについて言及していますが、多くの場合、別の電源が必要です。 私のシステムでは、バックアップとアーカイブデータを外部ドライブに保存しています。ほとんどの場合、頻繁にアクセスする予定のないアイテムです。そうは言っても、私がそれを使用しているときにそれが少し速くなることができなかった理由はありません。 Windows Vistaには、外付けUSBハードドライブを高速化するためのほとんど知られていな
