コンピューターのWindows10を自動的にロックするにはどうすればよいですか?
Windows 10 PCで、[スタート]ボタン>[設定]>[アカウント]>[サインインオプション]を選択します。 [動的ロック]で、[不在時にWindowsがデバイスを自動的にロックすることを許可する]チェックボックスをオンにします。
非アクティブになった後、コンピューターを自動的にロックするにはどうすればよいですか?
非アクティブになった後にPCを自動的にロックする方法
- オープンスタート。
- [スクリーンセーバーの変更]を検索して、結果をクリックします。
- [スクリーンセーバー]で、必ず[空白]などのスクリーンセーバーを選択してください。
- 待機時間を、Windows10がコンピューターを自動的にロックする期間に変更します。
- [再開時にログオン画面を表示する]オプションをオンにします。 …
- [適用]をクリックします。
19окт。 2016年。
特定の時間にコンピューターをロックするにはどうすればよいですか?
Windowsコンピュータの画面を自動的にロックするように設定する
- コントロールパネルを開きます。 Windows 7の場合:[スタート]メニューで、[コントロールパネル]をクリックします。 Windows 8の場合:Microsoftのドキュメントを参照してください。
- [カスタマイズ]をクリックし、[スクリーンセーバー]をクリックします。
- [待機]ボックスで、15分(またはそれ以下)を選択します
- [再開]をクリックし、ログオン画面を表示して、[OK]をクリックします。
7月。 2020г。
Windows 10で自動ロック時間を変更するにはどうすればよいですか?
ページの下部にある[詳細な電源設定の変更]リンクをクリックします。新しいウィンドウがポップアップするはずです。 [表示]が表示されるまで下にスクロールし、プラスアイコンをクリックしてセクションを展開します。 「コンソールロック表示オフタイムアウト」を、ロック画面がタイムアウトになるまでの分数に変更します。
すべてのユーザーが非アクティブになった後、Windows 10を強制的にロックするにはどうすればよいですか?
すべての人にとって、非アクティブの後にWindows10を強制的にロックする方法…
- デスクトップにアクセスします。たとえば、画面の下部にあるタスクバーを右クリックして、[デスクトップを表示]を選択できます。
- 右クリックして[パーソナライズ]を選択します。
- 開いた[設定]ウィンドウで、[画面のロック](左側にあります)を選択します。
- 下部にある[スクリーンセーバーの設定]をクリックします。
2サント。 2017年。
非アクティブの後にコンピューターがロックされるのはなぜですか?
Windows10コンピューターのデッドロックの原因。 Windows 10でアイドル状態になっていると、コンピューターがロックアップする原因はたくさんあります。たとえば、コンピューターが混雑している、十分なメモリがない、ハードウェア障害などです。何が起こっているかを見ると、何が起こっているのかがわかります。イベントビューア。
Windows 10で自動ロックをオフにするにはどうすればよいですか?
デスクトップを右クリックして、パーソナライズを選択します。左側で[画面のロック]を選択します。画面タイムアウト設定をクリックします。 [画面]オプションで、[しない]を選択します。
Windows 10の15分後にコンピューターのロックを停止するにはどうすればよいですか?
[外観とパーソナライズ]に移動します。右側の[パーソナライズ]の下にある[スクリーンセーバーの変更]をクリックします(または、最近のバージョンのWindows 10ではオプションがなくなったように見えるので右上を検索します)[スクリーンセーバー]の下に、待機するオプションがありますログオフ画面を表示するための「x」分(以下を参照)
コンピュータの画面をパスワードで保護するにはどうすればよいですか?
画面をロックする
Windowsロゴキーを押しながら、同時に「L」キーを押します。 Ctrl-Alt-Delを押してから、[コンピューターのロック]をクリックします。 [コンピューターのロック]ウィンドウが開き、コンピューターが使用中でロックされていることが示されます。
Windows 10でスリープ時間を増やすにはどうすればよいですか?
Windows 10で電源とスリープの設定を調整するには、[スタート]に移動し、[設定]>[システム]>[電源とスリープ]を選択します。 [画面]で、デバイスを使用していないときに画面をオフにするまでにデバイスを待機する時間を選択します。
Windows 10でファミリーセーフティをバイパスするにはどうすればよいですか?
子供は、Microsoftアカウントにログインして「自分を削除」することで、家族の安全から自分自身を簡単に削除できます。コントロールが削除されることを警告するメッセージが表示されますが、現在使用しているすべてのデバイスにログオンできます…
管理者権限なしでコンピューターがスリープ状態になるのを防ぐにはどうすればよいですか?
自動スリープを無効にするには:
- コントロールパネルで電源オプションを開きます。 Windows 10では、スタートメニューを右クリックして[電源オプション]に移動すると、そこにアクセスできます。
- 現在の電源プランの横にある[プラン設定の変更]をクリックします。
- 「コンピュータをスリープ状態にする」を「しない」に変更します。
- [変更を保存]をクリックします
Windowsでポリシーが適用される画面ロックを防ぐにはどうすればよいですか?
コントロールパネル>電源オプション>プラン設定の変更から「画面ロック」/「スリープモード」を無効にする必要があります。彼女は「コンピュータをスリープ状態にする」のドロップダウンをクリックし、「しない」を選択します。
コンピュータが自分自身でロックしているのはなぜですか?
Windows PCが自動的にロックされることが多すぎませんか?その場合は、コンピュータの設定によってロック画面が表示され、Windows10を短時間非アクティブにした場合でもロックアウトされている可能性があります。
-
 Windows 10の隠し機能:いや、いや?
Windows 10の隠し機能:いや、いや?過去数週間Windows10を使用している場合は、プレビューバージョンの隅々まで探索しているときに、これらの隠された機能のいくつかを発見した可能性があります。 最終的な判断を下すには時期尚早ですが、スタートメニューが復活し、Windows7とWindows8の機能が統合されたことで、Microsoftが新しいOSを作成しない限り、将来的にはさらに多くの機能が表示されるようです。コンシューマーバージョンのスクラッチ。 初期のビルドをまだ試したことがない場合は、Windows 10の概要をご覧ください:エンタープライズユーザー向けのコア機能テクニカルプレビュー。また、アップグレードする場合に備
-
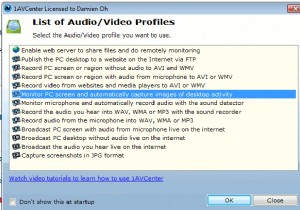 MTEバースデープレゼント:1AVCenter(更新:コンテスト終了)
MTEバースデープレゼント:1AVCenter(更新:コンテスト終了)5歳の誕生日のお祝いの一環として、1週間のプレゼントイベントを開催します。今日は私たちのプレゼントイベントの最初です。 強力な1AVCenterは、Windows用のオーディオ/ビデオセンターであり、PCのビデオおよびオーディオの任意のソースを記録、ブロードキャスト、およびリモート監視することができます。 1AVCenterの背後にある基盤となるテクノロジーは、単純なオーディオとビデオの記録ですが、一連のハードウェアデバイスと機能を組み合わせると、多くのことを実行できるオーディオ/ビデオの大国になりました。 1AVCenterを使用すると、(デスクトップ全体またはその一部の)画面記録
-
 ユーザーがWindows7から移行しない理由
ユーザーがWindows7から移行しない理由過去に、Windows10へのアップグレードの重要性について説明しました。MicrosoftはWindows7のサポートを停止しました。つまり、オペレーティングシステムを使い続けるのは危険です。 それにもかかわらず、人々はまだWindows 7を使用しています。それは最高の状態ほど高くはなく、人々は7を超えるWindows 10を採用していますが、かなりの数のユーザーがまだ保持しています。では、オペレーティングシステムは賞味期限が過ぎているのに、なぜ人々はまだそれを使用しているのでしょうか? まだWindows7を使用している人は何人ですか? 幸いなことに、全員に質問することなく、Wind
