質問:デルのラップトップWindows 10にワイヤレスドライバをインストールするにはどうすればよいですか?
Windows10にDellWiFiドライバをインストールするにはどうすればよいですか?
DellWiFiドライバを更新するには
- デルの公式Webサイトにアクセスし、コンピュータモデルを検索します。
- コンピューターのドライバーダウンロードページに移動し、ワイヤレスアダプター用の正しい最新のドライバーをダウンロードします。 …
- ダウンロードしたファイルを開き、画面の指示に従ってコンピューターにドライバーをインストールします。
15日。 2019г。
Windows 10にワイヤレスドライバーを手動でインストールするにはどうすればよいですか?
タスクバーの検索ボックスに「デバイスマネージャー」と入力し、[デバイスマネージャー]を選択します。ネットワークアダプタを見つけて展開します。名前にQualcommワイヤレスネットワークアダプターまたはKillerワイヤレスネットワークアダプターが含まれているデバイスを見つけて、右クリックまたは長押しします。コンテキストメニューから[ドライバの更新]を選択します。
Windows 10用のワイヤレスドライバーをダウンロードするにはどうすればよいですか?
開くには、[スタート]ボタンを右クリックし、[デバイスマネージャー]を選択します。デバイスマネージャで、ネットワークアダプタを探します。見つかったら、カテゴリを展開して、ワイヤレスアダプタを含むすべてのネットワークアダプタを表示します。ここで、Wi-Fiアダプターは、そのエントリで「ワイヤレス」という用語を探すことで見つけることができます。
Windows7およびWindowsVista
- [開始]をクリックします。
- [コントロールパネル]をクリックします。
- 検索ボックス(右上隅)に「アダプター」と入力します。
- [ネットワークと共有センター]で、[ネットワーク接続の表示]をクリックします。
- ノートブックにインストールされているすべてのネットワークアダプタが一覧表示されます。
- リストされているワイヤレスネットワーク接続アダプターを確認します。
21февр。 2021年。
Windows 10にBluetoothドライバーをインストールするにはどうすればよいですか?
Bluetoothメニューの横にある矢印をクリックして、Bluetoothメニューを展開します。メニューに表示されているオーディオデバイスを右クリックして、[ドライバの更新]を選択します。 Windows 10がローカルコンピューターまたはオンラインで最新のドライバーを検索できるようにしてから、画面の指示に従います。
DellラップトップWindows10にBluetoothドライバをインストールするにはどうすればよいですか?
[ドライバーとダウンロード]をクリックし、ドロップダウンボックスから目的のオペレーティングシステムを選択します。 [カテゴリ]の下のドロップダウンボックスを使用して、[ネットワーク]を選択します。ネットワークの横にある下向き矢印をクリックします。 [ワイヤレスBluetoothモジュール]をクリックします。
ワイヤレスドライバーを手動でインストールするにはどうすればよいですか?
インストーラーを実行してドライバーをインストールします。
- デバイスマネージャを開きます(これは、Windowsを押して入力することで実行できます)
- ワイヤレスアダプタを右クリックして、[ドライバソフトウェアの更新]を選択します。
- ダウンロードしたドライバーを参照して見つけるオプションを選択します。その後、Windowsがドライバをインストールします。
1янв。 2021年。
WiFiドライバーがWindows10にインストールされているかどうかを確認するにはどうすればよいですか?
更新されたドライバが利用可能かどうかを確認してください。
- [スタート]ボタンを選択し、デバイスマネージャーの入力を開始して、リストから選択します。
- デバイスマネージャで、[ネットワークアダプタ]を選択し、アダプタを右クリックして、[プロパティ]を選択します。
- [ドライバー]タブを選択し、[ドライバーの更新]を選択します。
Windows 10にドライバーをインストールするにはどうすればよいですか?
Windows10でドライバーを更新する
- タスクバーの検索ボックスに「デバイスマネージャー」と入力し、[デバイスマネージャー]を選択します。
- カテゴリを選択してデバイスの名前を表示し、更新するデバイスを右クリック(または長押し)します。
- [更新されたドライバソフトウェアを自動的に検索する]を選択します。
- [ドライバーの更新]を選択します。
Windows 10にワイヤレスアダプターを追加するにはどうすればよいですか?
Windows 10でアダプターを再利用するには、次の手順を実行します。
- 設定を開きます。
- [ネットワークとインターネット]をクリックします。
- [ステータス]をクリックします。
- [ネットワークの詳細設定]セクションで、[アダプタオプションの変更]リンクをクリックします。出典:WindowsCentral。
- Wi-Fiまたはイーサネットアダプターを右クリックして、[有効にする]オプションを選択します。出典:WindowsCentral。
7авг。 2020г。
windows10をアクティブ化するにはどうすればよいですか?
Windows 10をアクティブ化するには、デジタルライセンスまたはプロダクトキーが必要です。アクティベートする準備ができたら、[設定]で[アクティベーションを開く]を選択します。 [プロダクトキーの変更]をクリックして、Windows10のプロダクトキーを入力します。以前にデバイスでWindows10がアクティブ化されていた場合は、Windows10のコピーが自動的にアクティブ化されるはずです。
Windows 10用のドライバーはどこでダウンロードできますか?
Windows10用のドライバーをダウンロードする方法と場所
- Windows Updateを使用して、MicrosoftWebサイトからWindowsUpdateにドライバーを自動的にダウンロードさせることができます。
- 組み込みのデバイスマネージャーを使用して、ドライバーの更新を手動で確認できます。
4янв。 2021年。
タスクバーまたはスタートメニューの検索ボックスをクリックして、「デバイスマネージャ」と入力します。 「デバイスマネージャ」の検索結果をクリックします。インストールされているデバイスのリストを下にスクロールして、「ネットワークアダプタ」を表示します。アダプターがインストールされている場合は、そこにあります。
ワイヤレス機能をオンにするにはどうすればよいですか?
[スタート]メニューに移動し、[コントロールパネル]を選択します。 [ネットワークとインターネット]カテゴリをクリックし、[ネットワークと共有センター]を選択します。左側のオプションから、[アダプター設定の変更]を選択します。ワイヤレス接続のアイコンを右クリックして、[有効にする]をクリックします。
デルのノートパソコンでWiFiが表示されないのはなぜですか?
ネットワークアダプタドライバが見つからないか古くなっていると、ラップトップがWiFiに接続できなくなる可能性があります。 …ドライバを手動で更新する:ネットワークアダプタのWebサイトにアクセスし、アダプタの最新バージョンを検索してから、ダウンロードしてラップトップにインストールできます。
-
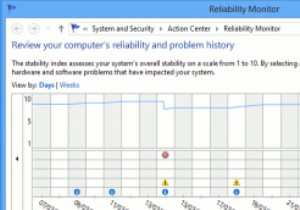 Windows8の信頼性モニターでPCの問題をトラブルシューティングする
Windows8の信頼性モニターでPCの問題をトラブルシューティングするWindows 8には、PCの問題を診断およびトラブルシューティングするための便利なツールがいくつか導入されています。 Windows 8信頼性モニターを使用すると、Windowsの問題のトラブルシューティングに役立つシステムエラー、警告、情報イベント、および重大なイベントを確認できます。これらのイベントは通常、コンピューター上ではユーザーに表示されません。信頼性モニターが提供するレイアウトは、問題がいつ発生し、どのくらいの期間発生しているかを特定し、問題の原因を特定するのに役立ちます。 Windows8信頼性モニターの使用方法 1.Windows8のスタート画面から「Reliability
-
 Microsoft Windows 10 Signature Editionとは何ですか?
Microsoft Windows 10 Signature Editionとは何ですか?がらくた、ショベルウェア、ブロートウェア、またはLenovoのSuperfishの大失敗を含むアドウェアのないコンピューターはどこで購入できますか? Microsoftは、あまり宣伝されていないWindows 10SignatureEditionであなたに答えを提供しています。 ほとんどのPCユーザーは、Windows 10 Home、Professional、およびEnterpriseエディションに精通しています。ただし、Lenovoを含む一部のラップトップメーカーは、現在、Windows 10SignatureEditionを搭載したPCを出荷しています。 では、Windows 10
-
 ウォーリー:クロスプラットフォームの壁紙チェンジャー
ウォーリー:クロスプラットフォームの壁紙チェンジャー壁紙はデスクトップに命を吹き込みます。しかし、同じ壁紙は数日後に退屈になる可能性があります。デスクトップの壁紙を自動的に回転させたい場合は、Wallyが必要なツールです。これは、複数のソースからデスクトップの壁紙を回転できるクロスプラットフォームの壁紙ローテーターです。コンピュータにさまざまなWebサイトの壁紙を保存する必要はありません。 Wallyは、Flickr、Picasa、Photobucket、Bing、Smugmugなどのソースを検索し、デスクトップの背景として新しい壁紙を自動的に設定できます。 ウォーリーのしくみ お使いのOS用のWallyをダウンロードし、アプリケーションをイ
